Per effettuare il download e la relativa installazione, dobbiamo recarci sul Playstore di Google esattamente qui: https://play.google.com/store/apps/details?id=org.mozilla.firefox&hl=it
Se avete già seguito la guida e vi interessa leggere le novità dell’ultimo aggiornamento del 18/12/2023 cliccate qui
Configurazione di Mozilla Firefox Android
Una volta scaricato e installato, apriamo l’app Firefox… ci troveremo nella schermata sottostante:

Per configurarlo, premiamo sui 3 pallini in alto a destra e andiamo in Impostazioni per aiutarvi vi posto la schermata sottostante:

Ora ci ritroveremo nel menu impostazioni, come nell’immagine sottostante:

Qui scegliamo la voce “Ricerca” in modo da essere in questa schermata:

Qui consiglio di effettuare le seguenti modifiche, disattivando le seguenti voci per difendere la nostra privacy:
- Visualizza i motori di ricerca
- Completamento automatico degli URL
- Mostra suggerimenti dagli appunti
- Mostra ricerca vocale
- Mostra suggerimenti di ricerca
Ora torniamo indietro in modo da essere nella schermata impostazioni (come in precedenza):

Ora scegliamo la voce “Schede” in modo da essere in questa schermata:

Qui scegliere in base alle proprie esigenze (come ad esempio se visualizzare le varie schede in modalità griglia come sul pc o in elenco, la chiusura delle schede, etc.).
Effettuate le proprie scelte, torniamo indietro in modo da essere nella schermata impostazioni (come in precedenza). Ora scegliamo la voce “Pagina iniziale” in modo da essere in questa schermata:

Anche in quest’area scegliere in base alle proprie esigenze personali (come ad esempio se usare le scorciatoie, riprendere da una navigazione precedente etc.).
Effettuate le proprie scelte, torniamo indietro in modo da essere nella schermata impostazioni (come in precedenza).
Ora scegliere la voce “Personalizza” in modo da essere in questa schermata:

Qui è possibile scegliere il tema chiaro/scuro, la posizione della barra degli strumenti dove si inserisce l’indirizzo internet e l’abilitazione dei gesti.
Effettuate le proprie scelte, torniamo indietro in modo da essere nella schermata impostazioni (come in precedenza). Dopo di che scegliere la voce “Credenziali e password” in modo da essere in questa schermata:

Per sicurezza personale riguardo i dati compilati sui siti web come utenze e password, consiglio di disabilitare le voci:
- Compila automaticamente in Firefox
- Compia automaticamente in altre app
- Non effettuare la sincronizzazione delle credenziali
Nota: Se siete utenti che sfruttano già tale applicazione, consiglio di effettuare un backup delle credenziali salvate ed eliminarle; questo perché su alcuni siti web sono presenti script che potrebbero rubare tali dati.
Torniamo indietro in modo da essere nella schermata impostazioni (come in precedenza) e scegliere la voce “Carte di credito” in modo da essere in questa schermata:

Per sicurezza personale consiglio di disabilitare la voce:
- Salvare e compilare automaticamente le carte
e di non sincronizzare i dati tra più dispositivi.
Torniamo indietro in modo da essere nella schermata impostazioni (come in precedenza) e scendiamo più in basso in modo da far comparire più voci come in questo screenshot:

Ora scegliere la voce “Accessibilità” in modo da essere in questa schermata:

Qui scegliere in base alle proprie esigenze personali la dimensione del testo.
Consiglio di abilitare la voce “Zoom su tutti i siti web“, questo permette di effettuare uno zoom anche su tutti i siti web anche quelli che impediscono tale azione.
Torniamo indietro in modo da essere nella schermata impostazioni e scendiamo più in basso (come in precedenza).
Consiglio di saltare il menu lingua in quanto la lingua di Firefox è scelta automaticamente in base a quella presente sul dispositivo, ovviamente se desiderate cambiare la lingua di Firefox, potete andarci e cambiarla a vostro piacimento.
Impostare come browser predefinito Firefox se vi interessa navigare sempre protetti (tale funzione non cancellerà Chrome dal vostro dispositivo che continuerà a funzionare senza problemi di sorta)
Rechiamoci quindi sulla voce Navigazione anonima in modo da essere in questa schermata:

Qui scegliere in base alle proprie esigenze personali.
Torniamo indietro in modo da essere nella schermata impostazioni e scendiamo più in basso (come in precedenza) in modo da far comparire più voci come in questo screenshot:

Si segnala che abilitare la Modalità solo Https, non permette di visitare siti web che non hanno il certificato installato, ovviamente se volete essere sicuri di visitare siti dove tale certificato sia installato, abilitatela tranquillamente.
Scegliere la voce Protezione antitracciamento avanzata in modo essere in questa schermata:

Abilitare la voce protezione anti-tracciamento avanzata come nell’immagine precedente, scendere in basso e quindi abilitare la voce personalizzata, come nell’immagine sottostante:

Come nell’immagine precedente, abilitare le seguenti voci:
- Cookie e inoltre scegliere tutti i cookie di terze parti
- Contenuti traccianti e inoltre scegliere in tutte le schede
- Cryptominer
- Fingerprinter
- Traccianti di reindirizzamento
In eccezioni è possibile eventualmente inserire siti web dove riscontrate problemi (io personalmente, non ho riscontrato anomalie di sorta).
Torniamo indietro in modo da essere nella schermata impostazioni e scendiamo più in basso (come in precedenza) in modo da far comparire più voci come in questo screenshot:

Ora scegliere la voce “Permessi dei siti” ci troveremo in questa schermata:

Per ogni voce presente è necessario effettuare delle impostazioni, vediamo quindi nel dettaglio come e cosa impostare:
1. Per “Riproduzione automatica” consiglio di impostarla su Blocca audio e video. I video presenti nel sito visitato saranno sempre riproducibili, ma bisognerà cliccare sul relativo video per farlo partire, questo permette di risparmiare banda nel caso di uso di dati mobili senza wifi.

2. Per “Fotocamera” consiglio di impostarla su bloccato, su smartphone non useremo Firefox per collegarci a siti web per effettuare videoconferenza e/o chat, ma useremo le relative applicazioni (come ad esempio Telegram, Whatsapp, Skype, Microsoft Teams, etc.).

3. Per “Posizione” consiglio di impostarla su Bloccato, non useremo servizi che hanno necessità della posizione come a titolo d’esempio: i navigatori per auto e/o siti web per contattare assicurazione auto in caso di necessità, in quanto useremo sempre le relative applicazioni installare sul nostro smartphone.

4. Per Microfono consiglio di impostarla su bloccato, su smartphone non useremo Firefox per collegarci a siti web per effettuare videoconferenza e/o chat, ma useremo le relative applicazioni (come ad esempio Telegram, Whatsapp, Skype, Microsoft Teams, etc.).
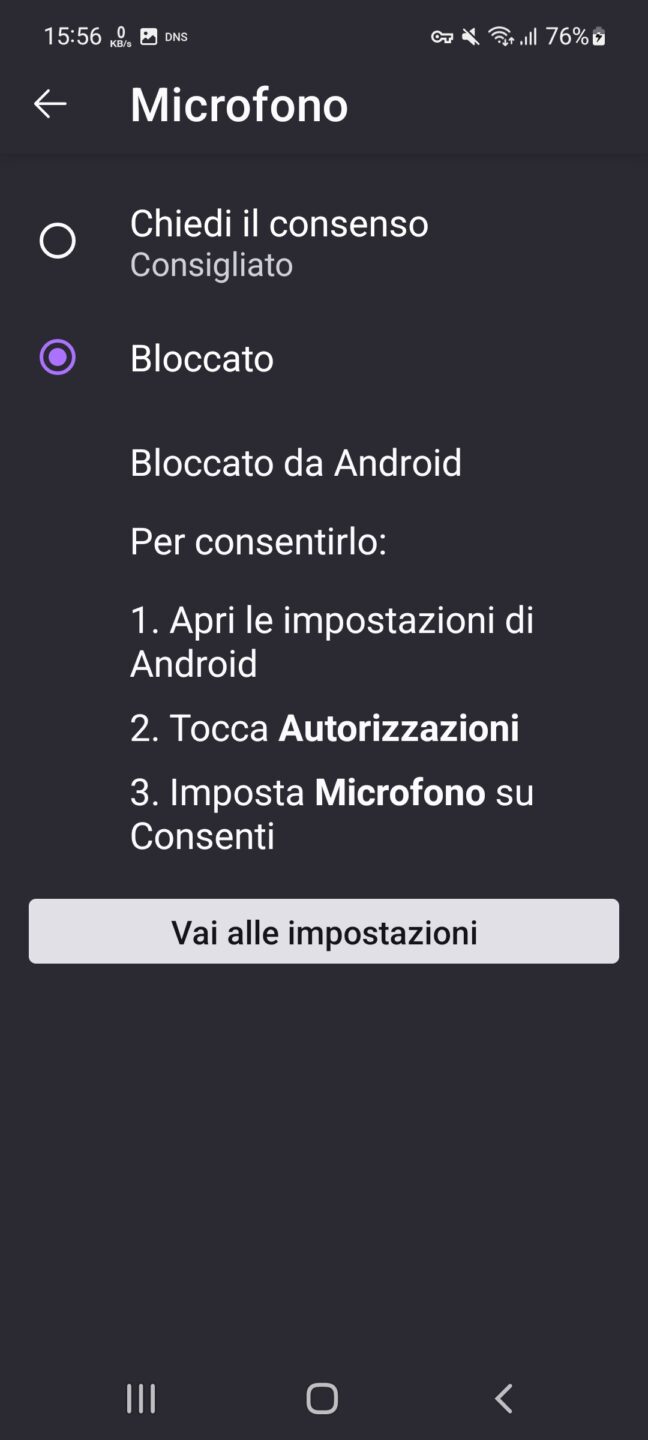
5. Per Notifica consiglio di metterla su bloccato, alcune di esse sono usate da alcuni siti web per farvi installare app malevoli e non credo che volete ricevere notifiche dai siti web (di notte).

6. Per Archiviazione permanente consiglio di metterla su bloccato, non credo che volete che un sito web salvi automaticamente dei file sul vostro smartphone. (Nota: cosa diversa se siete uno sviluppatore e usate lo smartphone per effettuare delle attività).

7. Per Cookie intersito consiglio di scegliere la voce “Chiedi il consenso” in quanto è possibile che ci siano dei cookie che vengono usati tra un sito web principale e un suo sottodominio come ad esempio succedere per il sito web di playstaion che usa il sito web principale playstation.com (per far visualizzare i propri prodotti) e un sottodominio store.playstation.com per effettuare acquisti, ma usano lo stessa struttura per il login sulla piattaforma.

8. Per Contenuti protetti da DRM consiglio di scegliere la voce “Chiedi il consenso”.

9. La voce Eccezioni permette di inserire siti web dove tali impostazioni non vengano applicate
Torniamo indietro in modo da essere nella schermata impostazioni e scendiamo più in basso in modo da far comparire più voci come in questo screenshot:

La voce Elimina dati di navigazione serve per eliminare i dati di navigazione, non credo sia necessario effettuare spiegazioni su questo menu; mi soffermerei invece sulla voce Elimina i dati di navigazione all’uscita, quindi pigiamoci sopra in modo da essere nel relativo menu come nella schermata sottostante:

Questo menu serve per eliminare i dati di navigazione all’uscita del browser (per uscita si intende andare sul menu iniziale e scegliere la voce esci, quindi non basta premere sempre il tasto indietro).
Come è possibile notare dall’immagine precedente io personalmente ho deciso di fare pulizia all’uscita del browser, a voi la scelta di abilitare tale voce e scegliere cosa eliminare.
Torniamo indietro in modo da essere nella schermata impostazioni e scendiamo più in basso in modo da far comparire più voci come in questo screenshot:

La voce Notifiche porta direttamente alle impostazioni del sistema Android e dell’app Firefox per decidere se abilitare le notifiche dell’app e il relativo avviso audio, questo menù può essere diverso in base alla versione Android installata e alla marca dello stesso smartphone/cellulare che è in proprio possesso, quindi non riporto lo screenshot e le impostazioni che si possono scegliere per evitare fraintendimenti, sarà vostra cura modificarle in base alle vostre esigenze.
Fatto questo scegliamo la voce Raccolta dati in modo da essere in questa schermata:

Consiglio di disabilitare tutte le voci presenti per tutelare la nostra privacy.
Torniamo indietro in modo da essere nella schermata impostazioni, scendiamo più in basso in modo da far comparire la voce Componenti Aggiuntivi come nella schermata sottostante:

E’ necessario (anzi fondamentale) installare i seguenti componenti aggiuntivi (plugin)
- uBlock Origin
- Decentraleyes
Una volta che è stata effettuata l’installazione è necessario effettuare la configurazione relativa, per farlo basterà cliccare sul relativo nome.
Per quanto riguarda Decentraleyes, una volta entrati nel menu di configurazione come nell’immagine sottostante :

in questo menu consiglio di abilitare la voce Esegui in navigazione anonima. Non sono necessarie altre impostazioni è quindi possibile tornare indietro per tornare al menu precedente:

Per l’installazione di Ublock origin andare sulla pagina apposita del sito https://navigaresenzapubblicita.altervista.org/guida-per-pc-windows-mac-o-linux-plugin-add-on-ublock-origin/#Installazione-su-cellulare-Android
UPDATE 18/12/2023
E’ necessario installare anche:
- Canvasblocker (un plugin opensource che ci difende dal canvas fingerprinting, alterando alcune API JS per prevenire le impronte digitali) per farlo visitare il seguente link per l’installazione: https://addons.mozilla.org/it/firefox/addon/canvasblocker/ Aperto il link, dobbiamo cliccare su Aggiungi a Firefox. La configurazione di default, risulta più che efficiente non è quindi necessario fare altre azione per questo plugin.
- I-Still-Dont-Care-About-Cookies è un plugin opensouce (ed è una fork di I don’t care about cookies quest’ultimo è stato acquistato da Gen Digital Inc. riconducibile ad Avast). Quest’estensione del browser rimuove gli avvisi sui cookie da quasi tutti i siti Web e ti fa risparmiare migliaia di clic non necessari! https://addons.mozilla.org/it/firefox/addon/istilldontcareaboutcookies/ Aperto il link, dobbiamo cliccare su Aggiungi a Firefox. La configurazione di default, risulta più che efficiente non è quindi necessario fare altre azione per questo plugin.
E’ possibile installare su android anche i seguenti addon (opzionali):
- KEEPA : Plugin utile per tenere sotto controllo i prezzi su Amazon, verificarne l’andamento e farsi notificare via email quando il prezzo di un determinato oggetto si abbassa sotto una soglia scelta. Per installarlo andiamo sul seguente link: https://addons.mozilla.org/en-US/firefox/addon/keepa/ una volta aperto il link cliccare su Aggiungi a Firefox (nell’avviso in alto a sinistra). Vi posto un link che spiega la guida sul suo funzionamento: https://www.massimocappanera.it/acquistare-su-amazon-1/
- GOOGLE TRANSLATOR FOR FIREFOX: SIMPLE TRANSLATE: Come indica il nome, tale software usa il servizio di Google Translate, per effettuare la traduzione di una frase e/o parola selezionata in una pagina web o direttamente dell’intera pagina. Per installarlo andiamo sul seguente link: https://addons.mozilla.org/it/firefox/addon/simple-translate/ una volta aperto il link cliccare su Aggiungi a Firefox.
- BYPASS PAYWALLS CLEAN: Come indica il nome serve a leggere gli articoli di molti siti web che implementano il paywall. Per installarlo andiamo sul seguente link: https://addons.mozilla.org/it/firefox/addon/bypass-paywalls-clean-d/ una volta aperto il link cliccare su Aggiungi a Firefox.
- FOXY PROXY STANDARD Serve per configurare più proxy sul browser Firefox, ed effettuare operazioni di blocco sul download e altro Per installare andare su https://addons.mozilla.org/it/firefox/addon/foxyproxy-standard/ una volta aperto il link cliccare su Aggiungi a Firefox nell’avviso in alto a sinistra. La sua configurazione è molto semplice, non credo sia necessaria una spiegazione.
Al momento molti addons non risultano ancora compatibili, come ad esempio:
- FastForward
- TAB SESSION MANAGER
Si attende che vengano resi compatibili

Grazie Giovanni, grande lavoro questo. Era tempo che volevo installare Firefox al posto di quella robaccia la, la congrega degli spioni. Domani ci do dentro di brutto.
Ciao
Ciao Giovanni,non sò se lo sai ma adesso basta andare nella home degli addons di firefox in modalità desktop https://addons.mozilla.org/it/firefox/ e puoi installare tutti i componenti aggiuntivi che vuoi,com’era un tempo,io ci ho installato anche canvas e I don’t care about cookies che è la stessa configurazione che ho sul pc
Ciao Antonio,
si è vero, ma molti addons (plugin) non sono ancora compatibili purtroppo, ho segnalato due esempi nella pagina.
Invece di I don’t care about cookies che è stato venduto a una società riconducibile ad Avast, ti consiglio di installare I-Still-Dont-Care-About-Cookies che è una fork open source.
Ciao Giovanni,si questa notizia fece storcere il naso anche a me,se non ricordo male,in estate,visto che c’è l’alternativa provvedo subito ad aggiornare,GRAZIE
ciao Giovanni, nelle immagini delle estensioni vedo anche Privacy Badger, va installata o è di default? Non va in conflitto co Ublok? Non sono mai riuscito a dare un senso a quella estensione, la fase di apprendimento stona.
Ciao Massimo, nelle immagini inserite se vedi attentamente in alto c’è scritto Attive, quindi dopo le due estensioni uBlock Origin e Decentraleyes c’è scritto “Consigliato” e trovi appunto Privacy Badger, tale estensione è consigliata da firefox ma assolutamente non deve essere installata, non è mai stata presa in considerazione in questa guida.