Mozilla Firefox è un browser libero rilasciato da Mozilla Foundation, la sua licenza ne permette lo studio, l’utilizzo e la modifica del codice interno e la redistribuzione (anche con altro nome riportando ovviamente la sorgente, un esempio è: Tor browser).
Riferimenti:
Cliccare sulla relativa voce per essere trasportati direttamente al paragrafo di proprio interesse
Nota: Questa pagina è parte integrante della guida: https://navigaresenzapubblicita.altervista.org/guida-per-pc-con-sistema-operativo-windows-mac-osx-9-o-superiore-o-linux/ ed è stata scorporata, per permettere un aggiornamento selettivo e immediato, inoltre permette di velocizzare il caricamento e la visualizzazione della pagina, vista la presenza di molte immagini.
Download Mozilla Firefox
Per effettuare il download ecco il link al sito Mozilla Italia: https://www.mozillaitalia.org/download/ che permette lo scaricamento dell’intera suite per i vari sistemi operativi (è presente anche la versione zip portable).
Se non volete perdere tempo in ricerche sulla pagina, riporto i link diretti per scaricare ed eseguire l’installazione sui vari sistemi operativi:
- Microsoft Windows 11, Windows 10, Windows 8 e successive versioni https://download.mozilla.org/?product=firefox-latest&os=win&lang=it e relativa guida per l’installazione: https://support.mozilla.org/it/kb/installare-firefox-windows. Per le precedenti versioni vedere il paragrafo più sotto: Per pc obsoleti (vi sconsiglio vivamente di usare ad esempio Windows 7 o Windows xp, in quanto non sono più supportate da Microsoft e quindi non ricevono aggiornamenti sulla sicurezza)
- Per pc con Windows in cui non avete i diritti di amministratore (es.: pc dell’ufficio), scaricare la versione Zip (portable):
Nella pagina principale, che riporto nuovamente https://www.mozillaitalia.org/download/ è presente la versione Portable in formato ZIP, come nello screenshot:

- Nota: La versione portable (consiglio di utilizzare la versione 64bit, almeno che non avete un processore veramente molto vecchio) non necessità d’installazione, basterà decomprimere il file (con Windows o con l’ausilio di un programma come winzip o winrar) ed eseguire il file firefox.exe contenuto all’interno. Vi segnalo che è possibile copiare la cartella decompressa anche su chiavetta usb o hard disk esterno.
- Linux (a 64bit):
https://download.mozilla.org/?product=firefox-latest&os=linux64&lang=it e relativa guida d’installazione: https://support.mozilla.org/it/kb/installare-firefox-linux.
- Mac osx:
https://download.mozilla.org/?product=firefox-latest&os=osx&lang=it e relativa guida d’installazione: https://support.mozilla.org/it/kb/installare-firefox-mac.
- Per pc obsoleti:
Solo per chi possiede vecchie versioni del sistema operativo (Windows, Linux o Mac), vi ricordo che potete scaricare la versione Firefox ESR (non vi preoccupate anche se sembra che l’indicazione principale sia per aziende e professionisti di rete IT, può essere usata anche su pc obsoleti e riesce supportare ad esempio Windows 7, Vista e XP). Link diretto:
https://download.mozilla.org/?product=firefox-esr-latest&os=win&lang=it.
Vi ricordo che per cellulari o smartphone, sono presenti le seguenti guide (la guida continua più in basso):
Configurazione browser Mozilla Firefox:
Aperto il browser Firefox, andare sul menu opzioni (quello in alto a destra con le 3 righe orizzontali) e cliccare su Impostazioni, come nello screenshot n.5:

Si aprirà la seguente finestra, come nello screenshot:
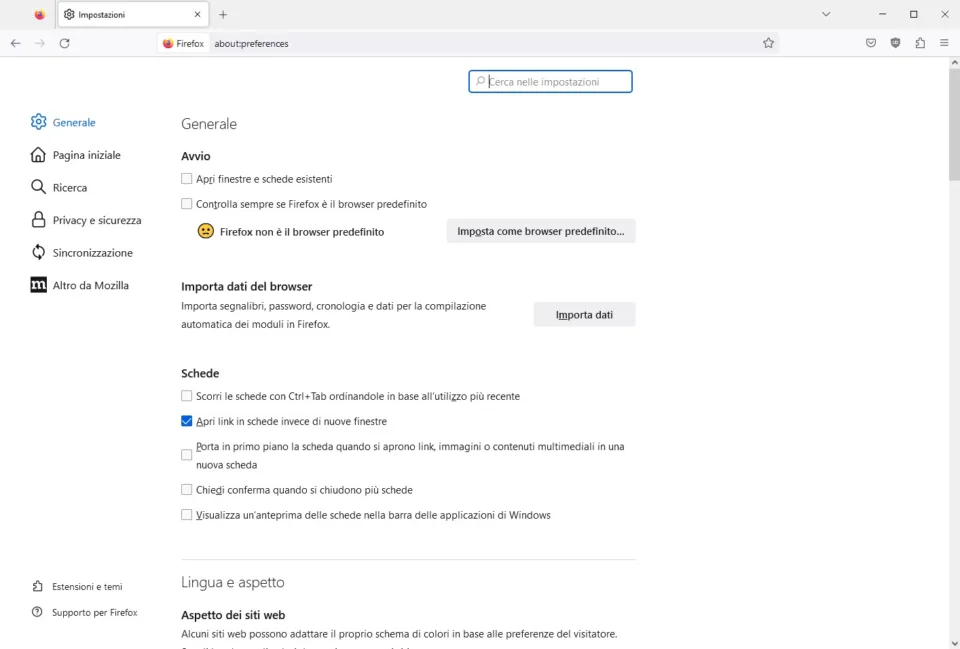
Rimanendo sulla scheda Generale, si consiglia di:
- Inserire il visto sulle seguenti opzioni:
- Apri link in schede invece di nuove finestre
- Chiedi dove salvare ogni file
- Nota: Quest’opzione permette di salvare il file scaricato in una cartella a vostro piacimento invece di usare la cartelle di default
- Riproduci contenuti protetti da DRM
- Installare automaticamente gli aggiornamenti (consigliato)
- Utilizza un servizio di sistema per installare gli aggiornamenti
- Aggiorna automaticamente i motori di ricerca
- Utilizza le impostazioni predefinite
- Utilizza lo scorrimento automatico
- Visualizza una tastiera touch quando necessario
- Tutte le altre voci dove vedete che c’è il visto ma non è stato segnalato nell’elenco precedente, vanno tolte.
- Togliere il visto sulle seguenti voci:
- Controllo ortografico durante la digitazione
- Nota: Quest’opzione evita che il testo venga analizzato e usato da terzi
- Consiglia estensioni durante la navigazione
- Consiglia funzioni durante la navigazione
- Controllo ortografico durante la digitazione
In pratica dobbiamo avere una situazione come nello screenshot seguente:

Dirigiamoci nella scheda Ricerca, cliccando sulla relativa voce nel menu a sinistra, come nello screenshot (*modifica motore di ricerca1) :

nella voce “Seleziona il motore di ricerca predefinito da utilizzare nella barra degli indirizzi e nella barra di ricerca” inseriamo ad esempio DuckDuckGo, un motore di ricerca che protegge i nostri dati come nello screenshot:

Nota: è possibile inserire anche altri motori che rispettano la privacy come: Startpage , Ixquick, Qwant , Searchencrypt, per farlo cliccare sulla voce Trova altri motori di ricerca e nella nuova pagina aperta selezionare il motore di ricerca preferito.
Togliere il visto dalla voce:
- Visualizza suggerimenti di ricerca
Ora dirigiamoci nella scheda Privacy e sicurezza come nello screenshot:

Sulla voce principale Protezione antitracciamento avanzata, spostiamo il pallino da Normale a Personalizzata e verifichiamo che sia presente il visto su:
- Cookie, qui inoltre è necessario inoltre modificare l’impostazione scegliendo:
- Cookie da siti web non visitati
- Contenuti traccianti
- Cryptominer
- Fingerprinter
come nello screenshot sottostante:

Ora scendiamo più in basso e mettiamo il visto sulla voce :
- Invia ai siti web un segnale “Do Not Track”
- Nota: questo per chiedere di non effettuare alcun tracciamento.
Ora eliminiamo il visto su (seguire il seguente ordine):
- Suggerisci alias di posta elettronica Firefox Relay per proteggere il tuo indirizzo email
- Suggerisci e genera password complesse
- Compila automaticamente le credenziali di accesso
- Chiedi se salvare le credenziali di accesso ai siti web
- In Barra degli indirizzi, togliamo il visto su:
- Motori di ricerca
- In Raccolta e utilizzo dati di Firefox:
- Consenti a Firefox di inviare a Mozilla dati tecnici e relativi all’interazione con il browser
- Consenti a Firefox di visualizzare suggerimenti personalizzati relativi alle estensioni
- Consenti a Firefox di installare e condurre studi
- In Modalità solo HTTPS
- Attiva in tutte le finestre
- Nota importante: per i siti non https, come la pagina del pihole oppure per alcuni filtri di ublock origin, sarà necessario tornare in questo menu e inserire il sito cliccando su gestisci eccezione. (anche molti siti porno saranno bloccati, non lamentatevi è per la vostra sicurezza, un sito non https è sogetto ad hakeraggio e potrebbe essere portatore di vus,malware, etc.)
- In DNS su HTTPS
- scegliere la voce Disattivato
- Nota: viene scelta quest’opzione per evitare:
- di essere spiati.
- di incorrere in problemi su DNS non proprio sicuri.
- che non venga usato il DNS personalizzato o quello del pihole se installato.
- Nota: viene scelta quest’opzione per evitare:
- scegliere la voce Disattivato
In definitiva dovreste avere una situazione del genere:

Note Importanti:
- La voce “Chiedi se salvare le credenziali di accesso ai siti web” consiglio vivamente di tenerla disattivata, perché la login e la password possono essere sniffati/rubati dagli stessi siti web che visitate.Come test vi lascio il seguente link: https://senglehardt.com/demo/no_boundaries/loginmanager/ Qui basta inserire una email inventata e una password inventata, il browser vi chiederà di salvare i dati appena inseriti e cliccate sul tasto Salva , dopo cliccate su Please save the password and CLICK HERE to continue the demo e magicamente compariranno l’email e la user inserite.
- Il salvataggio della cronologia è rimasto attivo, (per molte persone risulta importate ritrovare i siti che hanno visitato precedentemente) per una maggiore privacy o sicurezza impostarlo su: non salvare la cronologia.
- Durante la navigazione, è importante non fornire i permessi per:
- Geo-localizzazione,
- Fotocamera
- Microfono
- Notifiche automatiche (le notifiche possono portare a link e lo scaricamento di virus,malware, etc.)
- Nota: Esistono delle eccezioni ovviamente come a titolo d’esempio: Sky for web, Cisco Webex o altri sistemi per la videoconferenza o chat direttamente da web che si utilizzano altrimenti, non trasmettete l’audio o il video, oppure per siti e-commerce dove ad esempio dovete impostare un ritiro a mano nella vostra zona.
Modifiche di alcuni parametri sul browser Firefox per evitare di essere tracciati e “arginare” il Canvas Fingerprinting:
Digitare about:config nella barra degli indirizzi di Firefox, come nello screenshot sottostante:

Cliccare su Accetto i rischi
Si aprirà una finestra con tutti i parametri modificabili del browser, guardare screenshot sottostante.

Nella pagina che si è aperta andare su cerca (vicino alla lente di ingrandimento, in alto a sinistra), qui bisognerà inserire un parametro per volta ed effettuare le modifiche indicate (attenzione a non inserire spazi iniziali o finali, altrimenti la ricerca non andrà a buon fine).
- Il primo parametro che andremo a modificare, forza il browser a non usare api e/o script che fanno uso delle tecniche del fingerprinting ed è il :
(su cerca inserire la seguente voce)- privacy.resistFingerprinting
- Impostare il valore su True (per farlo cliccare due volte con il tasto sinistro del mouse).
- privacy.resistFingerprinting
- La modifica di questo parametro non permette che un file scaricato venga aperto automaticamente e non rilasci informazioni al server (del sito web visitato) sui programmi che risultano installati sul pc. (sempre su cerca inserire la seguente voce)
- browser.download.forbid_open_with
- Impostare il valore su False (se non è già in questo stato, per modificarlo cliccare due volte con il tasto sinistro del mouse).
- browser.download.forbid_open_with
- Ecco come disabilitiare la funzione WebGL che crea un rischio per la sicurezza del browser:
- webgl.disabled
- Impostare il valore su True ( se non lo è per farlo cliccare due volte con il tasto sinistro del mouse).
- webgl.disabled
- Disabilitiare il prefetching (il pre-caricamento di alcuni dati delle pagine web per info: http://kb.mozillazine.org/Network.prefetch-next) abbiamo 2 parametri da modificare:
su cerca inserire:- network.prefetch-next
- Impostare il valore su False (per farlo cliccare due volte con il tasto sinistro del mouse).
- network.dns.disablePrefetch
- Impostare il valore su True (per farlo cliccare due volte con il tasto sinistro del mouse).
- network.dns.disablePrefetchFromHttps
- Impostare il valore su True (per farlo cliccare due volte con il tasto sinistro del mouse).
- network.prefetch-next
- Ecco invece il parametro per disabilitare il report della prestazioni del nostro browser che viene inviato a Mozilla:
- datareporting.healthreport.uploadEnabled
- Verificare che valore sia su False (per modificarlo cliccare due volte con il tasto sinistro del mouse).
- datareporting.healthreport.uploadEnabled
- 10/01/2024 ELIMINATA non più presente
Quest’altro parametro viene modificato per disabilitare una parte della pagina iniziale, in modo da non tener traccia dei siti principali visitati e/o sponsorizzati:browser.newtabpage.enabledImpostare il valore su False (per modificarlo cliccare due volte con il tasto sinistro del mouse).
- Questo parametro viene modificato per disabilitare i sensori che effettuano tracking sul nostro pc:
- device.sensors.enabled
- Impostare il valore su False (per modificarlo cliccare due volte con il tasto sinistro del mouse).
- device.sensors.enabled
- Questo parametro disattiva l’avviso da parte di Firefox della batteria scarica (inutile visto che ci avvisa già il sistema operativo) e viene usato per far tracking del nostro pc. Se volere fare un test che permette di vederne lo stato, eccovi un link https://pstadler.sh/battery.js/.
- dom.battery.enabled
- Impostare il valore su False (per modificarlo cliccare due volte con il tasto sinistro del mouse).
- dom.battery.enabled
- Questi altri parametri che andremo a modificare andranno a disabilitare la telemetria del browser Firefox , che servono per la raccolta dei dati a livello statistico sulla nostra navigazione a Mozilla:
- toolkit.telemetry.unified
- Impostare il valore su False (per modificarlo cliccare due volte con il tasto sinistro del mouse).
- toolkit.telemetry.archive.enabled
- Impostare il valore su False (per modificarlo cliccare due volte con il tasto sinistro del mouse).
- toolkit.telemetry.shutdownPingSender.enabled
- Impostare il valore su False (per modificarlo cliccare due volte con il tasto sinistro del mouse).
- toolkit.telemetry.shutdownPingSender.enabledFirstSession
- Impostare il valore su False (per modificarlo cliccare due volte con il tasto sinistro del mouse).
- toolkit.telemetry.unified
- Disabilitiamo completamente il servizio in cloud di Google per la sicurezza della navigazione. Questo servizio permette a Google di controllare i siti che visitiamo e tramite le statistiche o ai problemi rilevati durante la navigazione, di distinguerli in varie tipologie come malware, pishing ecc. dandoci una protezione veramente “relativa”. Vediamo dunque come renderlo inattivo, disattivando alcuni parametri del browser:
- browser.safebrowsing.phishing.enabled
- Impostare il valore su False (per modificarlo cliccare due volte con il tasto sinistro del mouse).
- services.sync.prefs.sync.browser.safebrowsing.phishing.enabled
- Impostare il valore su False (per modificarlo cliccare due volte con il tasto sinistro del mouse).
- browser.safebrowsing.downloads.enabled
- Impostare il valore su False (per modificarlo cliccare due volte con il tasto sinistro del mouse).
- 10/01/2024 ELIMINATA non più presente
services.sync.prefs.sync.browser.safebrowsing.downloads.enabledImpostare il valore su False (per modificarlo cliccare due volte con il tasto sinistro del mouse).
- browser.safebrowsing.downloads.remote.enabled
- Impostare il valore su False (per modificarlo cliccare due volte con il tasto sinistro del mouse).
- browser.safebrowsing.malware.enabled
- Impostare il valore su False (per modificarlo cliccare due volte con il tasto sinistro del mouse).
- 10/01/2024 ELIMINATA non più presente
services.sync.prefs.sync.browser.safebrowsing.malware.enabledImpostare il valore su False (per modificarlo cliccare due volte con il tasto sinistro del mouse).
- browser.safebrowsing.phishing.enabled
- Disattivare i Web beacons:
Alcune pagine web ed email di posta elettronica in formato HTML (quindi tale problema può verificarsi anche visitando il nostro sito web che offre servizio di posta elettronica) possono contenere script web beacon; tali script vengono usati anche per raccogliere informazioni sulle attività di navigazione in internet per vari scopi, come quelli pubblicitari. Rendiamo inattivo tale servizio disattivando un parametro sul browser:- beacon.enabled
- Impostare il valore su False (per modificarlo cliccare due volte con il tasto sinistro del mouse).
- beacon.enabled
- Evitare connessioni inutili e speculative (di tracciamento e remunerative da parte di alcuni servizi):
Quando visitiamo le pagine web, molto spesso sono presenti link ad altri siti web e ad ogni passaggio della freccia del mouse su un link, il browser effettua un ping verso il sito in questione, questo può essere usato per tracciare la nostra navigazione. Vediamo quindi come disattivare questo servizio, disattivando un altro parametro sul browser.- network.http.speculative-parallel-limit
- Impostare il valore su 0 (per modificarlo cliccare due volte, e poi cancellare il dato presente e inseriamo 0).
- network.http.speculative-parallel-limit
- Disabilitare la Geo-localizzazione:
Se non volete che servizi e siti internet, sappiano la vostra posizione geografica potete disabilitare completamente questo servizio:- geo.enabled
- Impostare il valore su False (per modificarlo cliccare due volte con il tasto sinistro del mouse).
- geo.enabled
- Disabilitare il servizio shield:
Studio da parte di Mozilla sui siti visitati (secondo loro per migliorare la privacy e la sicurezza del browser) da disabilitare:- app.shield.optoutstudies.enabled
- Impostare il valore su False (per modificarlo cliccare due volte con il tasto sinistro del mouse).
- app.shield.optoutstudies.enabled
- Disabilitare il servizio Encrypted Media Extensions (DRM) di Adobe:
Tale servizio controlla i siti web visitati , alla ricerca di servizi DRM di Adobe, da disabilitare visto che tiene traccia del nostro traffico.- media.eme.enabled
- Impostare il valore su False (per modificarlo cliccare due volte con il tasto sinistro del mouse).
- 10/01/2024 ELIMINATA non più presente
services.sync.prefs.sync.media.eme.enabledImpostare il valore su False (per modificarlo cliccare due volte con il tasto sinistro del mouse).
- media.eme.enabled
- Disabilitare il servizio Pocket:
Pocket è un nuovo servizio cloud, implementato in Firefox che salva i contenuti di nostro interesse per leggerli in un secondo momento (quando si ha tempo), ovviamente è abilitato di default, visto che tiene traccia dei siti visitati è contro la privacy e lo disabilitiamo.- extensions.pocket.enabled
- Impostare il valore su False (per modificarlo cliccare due volte con il tasto sinistro del mouse).
- extensions.pocket.enabled
- Disabilitare i siti più visitati che vengono visualizzati sulla taskbar del sistema operativo utilizzato:
Quando usiamo il menu contestuale di Windows o la taskbar anche di alcuni sistemi operativi Linux, appare un elenco dei siti più frequentati dall’utente, ecco come disabilitare tale funzione.- browser.taskbar.lists.frequent.enabled
- Impostare il valore su False (per modificarlo cliccare due volte con il tasto sinistro del mouse).
- browser.taskbar.lists.frequent.enabled
- Disabilitare il servizio Phishing Unicode:
Esiste una vulnerabilità del linguaggio unicode, che permette di registrare i siti che in realtà hanno un nome diverso da quello che poi appare nella barra degli indirizzi, per ovviare a questo problema effettueremo questa modifica.- network.IDN_show_punycode
- Impostare il valore su True (per modificarlo cliccare due volte con il tasto sinistro del mouse).
- network.IDN_show_punycode
- Disabilitare il servizio che ci suggerisce (e/o completa in automatico) un indirizzo web quando incominciamo a digitarlo sul browser:
Tale servizio tiene traccia dei siti visitati e inoltre effettua delle statistiche e ricerche sul alcuni siti per fornirci il nome del sito che vorremmo visitare e quindi andremo a disabilitarlo:- browser.urlbar.autoFill
- Impostare il valore su False (per modificarlo cliccare due volte con il tasto sinistro del mouse).
- browser.urlbar.autoFill
- Impedire il refresh automatico delle pagine web (purtroppo potrebbe non funzionare con tutti i siti web, che usano script java):
Molti siti web, come testate giornalistiche on-line, hanno la “brutta” opzione di aggiornare la pagina web in automatico, tale opzione potrebbe aiutarci a tener traccia dei nostri movimenti, visto che quando viene visitato un sito web, in automatico sul server viene scritta una voce nel registro delle visite odierne il nostro ip e il relativo orario.- accessibility.blockautorefresh
- Impostare il valore su False (per modificarlo cliccare due volte con il tasto sinistro del mouse).
- browser.meta_refresh_when_inactive.disabled
- Impostare il valore su False (per modificarlo cliccare due volte con il tasto sinistro del mouse).
- accessibility.blockautorefresh
- Cancellazione automatica (alla chiusura del browser) dei cookie di terze parti (se qualcuno fosse scappato dopo le nostre modifiche):
Tale parametro rimuove automaticamente i cookie di terze parti presenti nel browser Firefox ogni volta che lo chiudiamo.- network.cookie.thirdparty.sessionOnly
- Impostare il valore su True (per modificarlo cliccare due volte con il tasto sinistro del mouse).
- network.cookie.thirdparty.sessionOnly
- Disabilitare il servizio di Vibrazione:
servizio di vibrazione, inutile per chi ha il pc e comunque tracciante in quanto permette di far capire a un sito web che abbiamo tale funzione hardware e quindi di scartare dispositivi come smartphone o tablet.- dom.vibrator.enabled
- Impostare il valore su False (per modificarlo cliccare due volte con il tasto sinistro del mouse).
- dom.vibrator.enabled
- Questa preferenza evita il ping sui click nei link presenti nelle pagine web, quindi permette ai server di tenere traccia dei visitatori:
- browser.send_pings
- Impostare il valore su False (per modificarlo cliccare due volte con il tasto sinistro del mouse).
- browser.send_pings
- Evitiamo che i siti web possano tracciare lo stato del microfono e della videocamera del nostro pc:
- media.navigator.enabled
- Impostare il valore su False (per modificarlo cliccare due volte con il tasto sinistro del mouse).
- media.navigator.enabled
- Disabilitiamo i report di crash verso Mozilla:
- browser.tabs.crashReporting.sendReport
- Impostare il valore su False (per modificarlo cliccare due volte con il tasto sinistro del mouse).
- browser.tabs.crashReporting.sendReport
- Disabilitare il Firefox Default Browser Agent:
- default-browser-agent.enabled
- Impostare il valore su False (per modificarlo cliccare due volte con il tasto sinistro del mouse).
- default-browser-agent.enabled
- Disabilitimo app integrata in Firefox normandy (Heartbeat):
- app.normandy.enabled
- Impostare il valore su False (per modificarlo cliccare due volte con il tasto sinistro del mouse).
- app.normandy.enabled
- Disabilitimo la tecnica WebRTC dalle applicazioni multimediali sul web (come voce, video chat, e P2P sharing):
- media.peerconnection.enabled
- Impostare il valore su False (per modificarlo cliccare due volte con il tasto sinistro del mouse).
- media.peerconnection.enabled
- Blocco del fingerprinting tramite tracking usato dai siti web:
- privacy.trackingprotection.fingerprinting.enabled
- Impostare il valore su True (per modificarlo cliccare due volte con il tasto sinistro del mouse).
- privacy.trackingprotection.fingerprinting.enabled
- Blocco traking cryptominers.
- privacy.trackingprotection.cryptomining.enabled
- Impostare il valore su True (per modificarlo cliccare due volte con il tasto sinistro del mouse).
- privacy.trackingprotection.cryptomining.enabled
- Ulteriore protezione per i tracking:
- privacy.trackingprotection.enabled
- Impostare il valore su True (per modificarlo cliccare due volte con il tasto sinistro del mouse).
- privacy.trackingprotection.enabled
- Questo parametro non permette di notificare al sito web che stiamo visitando se abbiamo copiato o incollato del testo o altro materiale dalle sue pagine:
- dom.event.clipboardevents.enabled
- Impostare il valore su False (per modificarlo cliccare due volte con il tasto sinistro del mouse).
- dom.event.clipboardevents.enabled
- Questo parametro blocca il servizio Leanplumche che è un fornitore di mobile marketing. Esso tiene traccia di eventi come quando un utente carica i segnalibri, apre una nuova scheda, apre una storia di tendenza di Pocket, cancella i dati, salva una password ed effettua il login, acquisisce uno screenshot, scarica i media, interagisce con un URL di ricerca o accede a un account Firefox. Ecco il parametro:
- datareporting.healthreport.uploadEnabled
- Impostare il valore su False (per modificarlo cliccare due volte con il tasto sinistro del mouse).
- datareporting.healthreport.uploadEnabled
- Questo parametro blocca il referer HTTP. Questo campo di intestazione HTTP identifica l’indirizzo della pagina Web precedente da cui è stato seguito un collegamento alla pagina attualmente richiesta (praticamente se prendiamo un sito web A dove è presente il link del sito web B e ci clicchiamo, il sito web B saprà che siamo arrivati da lui tramite il sito A, ovviamente modificando tale parametro disabilitiamo questa pratica).
- network.http.sendRefererHeader
- Impostare il valore su 0 (per modificarlo cliccare due volte e cambiare il valore presente e inserire il valore 0).
- network.http.sendRefererHeader
- Impedire l’auto play dei video sia per le pagine attive, che quelle in background. Molti siti visto l’aumento dell’uso di plugin che bloccano le pubblicità, hanno ben pensato di inserire video pubblicitari (presi ad esempio da youtube o da piattaforme come twitch, twitter, eccetera) quindi visitando alcune pagine web, ci ritroviamo con un video “pubblicitario” che parte in automatico e può a sua volta tener traccia delle nostre attività. Per evitare questo fenomeno, andremo a modificare alcuni parametri del browser.
- media.autoplay.default
- Impostare il valore su 5 (per modificarlo cliccare due volte e cambiare il valore presente e inserire il valore 5).
- media.block-autoplay-until-in-foreground
- Impostare il valore su False (per modificarlo cliccare due volte con il tasto sinistro del mouse).
- media.autoplay.blocking_policy
- Impostare il valore su 2 (per modificarlo cliccare due volte e cambiare il valore presente e inserire il valore 2).
- media.autoplay.allow-extension-background-pages
- Impostare il valore su False (per modificarlo cliccare due volte con il tasto sinistro del mouse).
- media.autoplay.allow-extension-background-pages
- Impostare il valore su False (per modificarlo cliccare due volte con il tasto sinistro del mouse).
- media.autoplay.block-event.enabled
- Impostare il valore su True (per modificarlo cliccare due volte con il tasto sinistro del mouse).
- media.autoplay.default
- (Agg. 14/11/2022) Opzionale Evitare che Firefox si chiuda insieme alla chiusura di un unica scheda:
- browser.tabs.closeWindowWithLastTab
- Impostare il valore su True (per modificarlo cliccare due volte con il tasto sinistro del mouse).
- browser.tabs.closeWindowWithLastTab
- OPZIONALE – Questa preferenza isola tutte le fonti di identificazione del browser, con l’obiettivo di impedire il tracciamento attraverso diversi domini; praticamente vengono isolati i cookie di domini di terze parti che effettuano il tracciamento delle nostre attività. NOTA: Attenzione con questa modifica, per alcuni siti non funzionerà più il login (come ad esempio il sito di playstationstore, in quanto la user e la password vengono inseriti su un sottodominio playstation e quindi i cookie vengono considerati di terze parti in quanto non direttamente correlato al dominio principale store.playstation.com) se volete ripristinare la situazione iniziale mettete il valore su False.
- privacy.firstparty.isolate
- Impostare il valore su True ( se non lo è per farlo cliccare due volte con il tasto sinistro del mouse).
- privacy.firstparty.isolate
- (Agg. 14/11/2022) OPZIONALE: Disabilitare il servizio captive portal:
Tale opzione serve per disabilitare la pagina web che viene mostrata agli utenti che si connettono a una rete internet (wifi o lan generalmente) che richiede l’autenticazione mediante l’apertura di una pagina web http del browser.- network.captive-portal-service.enabled
- Impostare il valore su False (per modificarlo cliccare due volte con il tasto sinistro del mouse).
- network.connectivity-service.enabled
- Impostare il valore su False (per modificarlo cliccare due volte con il tasto sinistro del mouse).
- network.captive-portal-service.enabled
Clicca sul riquadro in basso per continuare e installare i plugin:
Tutti i diritti sono riservati. Tutte le immagini e i loghi ufficiali di altri marchi sono (c) Copyright e ™ Marchi registrati dei rispettivi proprietari. Il sito web navigaresenzapubblicita.altervista.org non vuole assolutamente eludere i copyright. Vi prego di effettuare una segnalazione via email a bubusan@inwind.it, provvederò subito ad eliminare: il file e/o la relativa frase e/o nome del relativo software incriminato.
Colore testo: #1906ef

Riscrivo il commento perchè ho scordato l’indirizzo email,chiedo scusa…seguo le tue guide con molta assiduità e volevo chiederti un paio di cose,nelle liste ublock origin ci sono già filtri nano defender,è necessario aggiungere l’estensione nano defender for firefox? Mi sono accorto poi che col nuovo aggiornamento ublock origin spariscono due liste filtri,io le ho ritrovate perchè le vecchie non è più possibile inserirle,te le allego e magari mi dici se sono ancora utili da tenere oppure no,la prima è : https://mirror1.malwaredomains.com/files/justdomains , la seconda : https://sysctl.org/cameleon/hosts . Un ultima domanda adguard installato come programma su windows proteggerebbe meglio la mia privacy di ublock origin solo su firefox? Grazie e scusami del disturbo.
Ciao, grazie innanzitutto per aver scritto e per avermi seguito, la risposta alla prima domanda è sì, sé installi i filtri in ublock origin non è necessario installare il plug in e per correttezza ti riporto anche il link della guida in inglese di ublock origin : https://jspenguin2017.github.io/uBlockProtector/#extra-installation-steps-for-ublock-origin dove viene confermato ciò che ho detto.
La protezione sul pc è tutto un altro discorso, per prima cosa, io lascerei perdere Adguard installato come programma sul pc (per molte ragioni) e per una tua protezione, come spiego nella pagina : https://navigaresenzapubblicita.altervista.org/guida-per-pc-con-sistema-operativo-windows-mac-osx-9-o-superiore-o-linux/ dovresti incominciare “criptando” le informazioni che viaggiano dal tuo pc al Server DNS, usando il programma simplednscrypt ,in seguito se non usi un sistema operativo linux (che ti protegge da quasi tutti i malware, trojan e virus) , ti consiglio di installare un buon pacchetto antivirus che integra appunto l’Antivirus, un Malware e un Firewall , di norma prendono il nome di Internet security (per l’acquisto ti consiglio portali come g2a:.com , cdkeys.com e comprarne uno a buon prezzo, trovi pacchetti a 5/10 euro per un anno e paghi con paypal, quindi sei protetto, non lasci i dati della carta di credito e puoi chiedere il rimborso se ci sono problemi ) e infine quando scarichi e non navighi su siti importanti (come banca, poste, e-mail ecc. ) puoi usare una vpn, vanno bene anche quelle free tipo vpngate.
Ciao Giovanni,conosci Fennec?cosa ne pensi?oggi stò cercando un motore alternativo a google,per il momento ho scelto Qwant in quanto simile a google,DuckDuckGo purtroppo troppo diverso nelle ricerche e Startpage le mischia un pò,lo sò sono troppo abituato a google,comunque mentre stavo facendo questa ricerca ho trovato tanti browser alternativi e Fennec sembra essere Firefox senza il machio Mozilla
Ciao Antonio, si lo conosco e l’ho testato, ma non mi è piaciuto, dai log con wireshark, effettua dei collegamenti a server non proprio conosciuti e poi non è completamente opensouce. Al momento sto testando Pale moon (https://www.palemoon.org/), che conosci già e non mi sebra male, ma devo fare altre verifiche.
Ciao Giovanni,io ho provato anche IceCat ufficiosamente c’è un progetto che continua anche per windows però boh,non mi ha convinto tanto,consuma un pò meno ram di firefox,purtroppo a me chromium e derivati non mi piacciono,con firefox grazie alla tua configurazione e plug-in sto al top ma sono sempre curioso di novità.Palemoon a mio avviso è stabile manca qualche caratteristica che apprezzo in firefox (es. picture-in -picture) lo reputo come il vecchio explorer che non uso da una 10ina d’anni ahah…
Si Antonio hai ragione, pure a me chromium e derivati non piacciono anche perchè tutti si portano dietro i soliti problemi. Sto provando altri browser pure su SO Linux,per il momento, la mia prima scelta rimane Firefox.
scusami giovanni ma… “Impostare il valore su 5 (per modificarlo cliccare due volte e cambiare cancellando quello vecchio e inserendo 1)” devo impostarlo su 5 o su 1 non lo capisco :’)
Il valore è 5, corretto articolo, scusa per l’errore
xD figurati e che non capito
Ciao Giovanni,volevo chiederti se sarebbe sicuro attivare anche questo “https://blog.mozilla.org/security/2021/01/07/encrypted-client-hello-the-future-of-esni-in-firefox/”
Ciao Antonio, come credo che tu abbia letto, anche se attiva funzionerà raramente, perchè il protocollo ECH per funzionare necessità che anche dall’altra parte (cioè lato server, sito web per intenderci) sia attiva tale funzionalità, inoltre ricorda che tale funzione è utile dove è necessario un certificato installato manualmente lato client (sul pc), quindi non credo sia attiva su tutti i siti https. Pronto ovviamente a essere smentito.
da me?? ahah… no no…io chiedevo a te xD
Comunque facendo un pò di ricerche varie, ho capito che gli unici dati che potrebbero essere sniffati e letti senza l’uso di ECH sono gli indirizzi ip (sia client e sia server o sito web, hosting che sia).
Ti confermo che abilitare tale funzione non crea problemi di sicurezza, anzi per quei siti web che la supportano, aiuta la sicurezza e elude il blocco operatore.
Molte azioni di ban per l’uso di questo protocollo ECH sono già state intraprese da cina (ovviamente con il suo firewall) e da alcuni operatori in russia.
Ciao Giovanni,volevo chiederti un consiglio,con l’ultimo aggiornamento di firefox 95.0.2 questo sito :https://www.grandefratello.mediaset.it/diretta-e-collegamenti/?canale=B7 mi rimanda un messaggio : Il dominio in uso non è autorizzato ad includere il video player. Se apro il sito con pale moon funziona come sempre,saicosa può essere successo?
Ciao Antonio, ho fatto il test sul mio pc e funziona correttamente sul mio firefox 95.0.2(fai conto che ho anche pihole sotto) verifica che sia abilitata l’opzione: Riproduci contenuti protetti da DRM e inoltre se usi vlc come lettore di deafult prova ad aggiornalo o disabilitarlo.
Ciao Giovanni,grazie per avermi risposto anche se la domanda non era proprio pertinente al forum,non ho ancora risolto,non uso vlc da tantissimi anni uso il k-codec pack,prima dell’aggiornamento a firefox 95.0.2 ha sempre funzionato il sito,sembra essere l’unico a farmi questa anomalia,ti ho scritto perchè su un altro pc dove non ho ancora modificato firefox con la tua configurazione funziona,perchè lo uso poco,in tutti gli altri dove ho usato la tua guida mi è apparso questo problema,ma se a te funziona,allora il problema è altrove,indaghero,anchio uso pihole un pò meno per la navigazione sul web e a tal proposito volevo chiederti una cosa,lo uso molto su con un vecchio cellulare dove guardo video su youtube prima di addormentarmi,però non blocca tutte le pubblicità,ne blocca molte ma non tutti,ublock funziona meglio al riguardo,confermi?
Ciao Antonio, sconsiglio l’installazione dei codec sul windows come l’uso dei uso dei k-codec pack, in quanto molto spesso incasinano le librerie di windows e anche dei relativi browser e programmi che ne fanno uso.
Il solo pihole non riesce a bloccare tutte le pubblicità in quando esegue blocchi a livello più alto, cioè non permette la raggiungibilita di un indirizzio ip o nome di dominio e alcune pubblicità sono intrinsiche(risiedono) di quel sito web come youtube, ecco perchè qui su questo sito web, sono presenti anche i blocchi effettuata con app come Nelobulo e RethinkDNS per cellulari Android e Blackhole per Iphone (ios) che funzionano come ublock origin per il pc.
Ciao Giovanni,per firefox ho risolto disinstallando e reinstallandolo,riconfigurandolo con la tua guida e tutto funziona come prima,non sò da cosa dipende,ho provato anche waterfox è mi dava lo stesso problema palemoon no,booh,per android,sul mio cell ho nebulo e mi trovo benissimo,aggiungo le liste quando ne metti di nuovo e non ho problemi,sul cell dove guardo i video però è un android 2.4.4 pensa te xD (era per non buttarlo) nebulo e RethinkDNS non funzionano li sopra,per il discorso server pihole,inizio a pensare che posso avere qualche prob con la linea a stò punto…domani aggiorno manualmente e ti dico,comunque si pihole è aggiornato,per i codec,li uso forse più di 10 anni,avevo xp e non ho mai avuto problemi,però ricordo che quando ne provai un’altro proprio come hai detto tu mi sballò la libreria di windows
Ciao Giovanni,volevo aggiornarti sul problema riscontrato l’altro giorno,oggi purtroppo si è ripresentato,quello che sul sito mediaset mi dava quel messaggio “Il dominio in uso non è autorizzato ad includere il video player” allora ho deciso di ricontrollare da capo tutte le voci modificate dalla tua guida ed ho scoperto il responsabile,modificando il valora di “network.http.sendRefererHeader” da 2 a 0 il sito mi rimanda quell’errore,sai il motivo?
Ciao Antonio, io continuo a non riscontare il problema da te indicato. La pagina ci mette molto tempo a caricare rispetto ad un altro browser (chrome ad esempio), ma alla fine funziona e carica il video (nel mio caso, lo stesso non parte in automatico e devo anche cliccare su play, in quanto ho attivo anche i parametri che evitano l’autoplay dei video) e ho verificato di avere attivo il parametro network.http.sendRefererHeader a 2.
Secondo me il problema da ricercare altrove, ad esempio hai installato Windows version N (senza tutti i software multimediali ?) oppure non prelevati dal sito microsoft?
Ciao Giovanni,ho windows nella versione normale perchè in passato provavi la N e dava parecchi grattacapo proprio sul web,anche a me ci mette un pò a caricare e poi devo premere play perchè ho attivato anchio i parametri per evitare l’auplay cosa utilissima e ti ringrazio,però se cambio il valore di network.http.sendRefererHeader come ti ho già detto mi ricompare “Il dominio in uso non è autorizzato ad includere il video player” ci sto riprovando più volte con lo stesso risultato,cioè sono sicuro che nel mio caso l’errore è dato da quella modifica ma non ho ancora compreso il motivo
Ciao Giovanni,hai provato librewolf? cosa te ne pare?
Ciao Antonio, è un Ottimo browser con molte opzioni (segnalate in questo sito web) già implementante, MA si c’è un ma, ha un grande problema, non si autoaggiorna, devi farlo manualmente e questo è un indice di sicurezza da valutare (io lo dimentico e quindi lo uso poco e quindi passo direttamente a Tor) e l’utente che lo usa deve sapere che alcuni aggiornamenti corregono bug molto importanti.
Ciao Giovanni,si ho letto che sempre per privacy non si aggiorna,però c’è un estensione che ti ricorda di aggiornarlo ed un altra che lo autoaggiorna quando non è in esecuzione,tor è ottimo però troppooooo lento purtroppo…io mi annoio ad aspettare ahah…
Tor puo’ essere configurato anche senza la connessione automatica alla rete tor e attivarla solo quando serve
Ciao Giovanni,visto gli aggiornamenti,ne ho approfittato per ricontrollare da capo tutte le voci e mi sono accorto che molti valori sono tornati di default,volevo chiederti,tutte le volte che mozilla aggiornerà firefox dovrò controllare che le voci siano rimaste invariate?Grazie
Ciao Antonio, purtroppo alcune configurazioni quando ci sono aggiornamenti di versione (non le sotto versioni come ad esempio 106.4 o 106.5 l’ultima ora presente ma ad esempio dalle versione 106 alla 107) vanno ri-effettuati.
forse ho risolto…dovevo installare come spiegato da te nella sezione GUIDA PER PC: Navigare senza pubblicità, i cookie traccianti e arginare il Fingerprinting
al punto C – INSTALLAZIONE DEI PLUGIN (ADD-ON) OPZIONALI:
consigli di installare PUBLIC FOX per evitare modifiche al browser e installazione di plug-in malevoli effettuate dai malware o da script java integrati nelle pagine web
Quindi scusami per il disturbo,già che ci sono è necessario o raccomandato installare WEBRTC CONTROL o o non serve visto che è presente già in ublock e canvas?
No Antonio, non installarlo, l’ho inserito solo come informazione e alternativa agli altri plugin. Ho aggiornato anche la descizione. Grazie per la tua segnalazione.
Aggiornamento,purtroppo PUBLIC FOX non si sblocca quando inserisco la password,ne ho provate diverse ma non và,forse qualche blocco cookie booh…l’ho d’isinstallato
Purtroppo non è più aggiornata dal 2018 anche io ho riscontrato alcuni problemi, visto che l’autore non risponde, preferisco eliminarla dalla pagina