Come spiegato nella guida precedente https://navigaresenzapubblicita.org/guida-per-pc-windows-mac-o-linux-plugin-add-on-ublock-origin/ (che si consiglia di seguire, prima di procedere alla lettura di quest’articolo), ublock origin è un potentissimo strumento che non serve solo per bloccare le pubblicità, ma i suoi usi sono molteplici e ci permette di salvaguardarci da tracker, malware, cryptoware, pagine di siti web infettate da attacchi hacker, che potrebbero addirittura permettere la perdita dei nostri dati o l’installazione di programmi malevoli. Questa guida non è una semplice traduzione del wiki originale di ublock origin, ma è un ri-adattamento con spiegazioni e commenti che continuerà ad evolversi con i vostri suggerimenti.
Dopo aver seguito questa guida, si avranno le conoscenze di base e sarà possibile esaminare (e quindi passare) alla modalità medium blocking (blocco medio) oppure hard blocking (modalità di blocco difficile) per saperne di più sull’utilizzo di ublock origin, rimanete collegati su questo sito web seguiranno aggiornamenti e vi prego tramite i commenti, fatemi sapere il vostro pensiero e se siete interessati.
Riferimenti:
Bloccare gli elementi multimediali
Blocco dei download di caratteri (fonts) web
Numero di richieste bloccate, Domini contattati/bloccati, Riepilogo di blocco
La tabella con i dettagli sulle richieste bloccate e i domini collegati
Considerazioni su l’uso di ublock origin
Filtri dinamici globali e locali
Interfaccia Utente
Prima di parlare della configurazione manuale e la creazione dei filtri manuali, è mia intenzione spiegarvi l’interfaccia utente, in modo da avere un quadro complessivo sul funzionamento di ublocm origin.
Il pannello utente si può visualizzare cliccando sull’icona di ublock origin del vostro browser:

per avere la lista completa di tutte le voci, è necessario cliccare più volte sulla voce Altro, come nell’immagine sottostante:
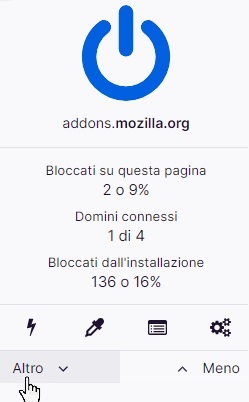
finchè non viene visualizzata la versione di ublock origin installata e la dicitura Meno, come nello screenshot sottostante:

Partendo in alto dalla destra, si nota subito il pulsate azzurro di accensione/spegnimento, questo tasto ci permette di disattivare ublock origin (solamente) per il sito che stiamo visitando (per ulteriori informazioni leggere qui). Tale pannello mostra altre informazioni importanti, come il blocco chiamato “The per-site switches” che evidenzio nell’immagine sottostante:
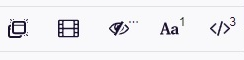
Qui sono visualizzati alcuni pulsanti che ci permettono di effettuare determinati blocchi, validi solo per quel il sito web che stiamo visitando in quel momento. Procediamo con la spiegazione dettagliata.
Blocco Pop-up
Cliccando sul primo tasto, come nello screenshot:

sarà possibile effettuare il blocco di qualsiasi tipo di pop-up (presente sul sito web che stiamo visitando). Si segnala che abilitando tale blocco, non saranno visualizzati i pop-up che permettono di effettuare il login su alcuni siti web (che usano ad esempio altre piattaforme, come Google, Facebook ecc.) e perfino i click sui link che aprono un’altra finestra anche se appartenenti allo stesso sito web, questo perchè ublock origin al momento, non è capace di determinare se sia stato uno script presente nella pagina web a creare un pop-up o un click leggittimo effettuato dall’utente.
Bloccare gli elementi multimediali
Abilitando il secondo tasto invece, come nello screenshot:

L’azione che ne consegue è il blocco tutti gli elementi multimediali (come video o gif) di grandi dimensioni per il sito web che stiamo visitando. Tale opzione è utile sul cellulare, per risparmiare banda (quindi i dati della propria tariffa), quando si visitano siti web come Facebook, oppure Allkeyshop. È possibile anche effettuare il blocco totale, per tutti i siti web che andremo a visitare e scegliendo la soglia, inserendo le dimensioni minime in Kb (ad esempio, se mettiamo un valore di 100kb, le immagini e i video che occupano di più non saranno visualizzati, mentre quelli che occupano da 99,9kb in giù verranno visualizzati). Per farlo bisogna andare nel pannello di configurazione, cliccando sull’icona:

e trovare al voce “Blocca elementi multimediali di di dimensioni maggiori di 50kb”. (di default, il valore impostato è 50kb, ma ovviamente è possibile modificare tale valore), si riporta lo screenshot di esempio:

Blocco filtri cosmetici
Abilitando il terzo tasto invece, come nello screenshot:

Vengono attivati i filtri cosmetici, questi filtri rimuovono visivamente gli elementi DOM da una pagina web. Essenzialmente servono per migliorare l’aspetto della pagina Web, rimuovendo alcuni contenuti indesiderati, che di solito non possono essere bloccati utilizzando i filtri (non entro più nel dettaglio in quanto si tratta di elementi di programmazione in linguaggio html/java ecc.). Non prendo in considerazione la spiegazione per il blocco totale dei filtri cosmetici, effettuato su tutti i siti web in quanto non utile per la privacy o per bloccare software malevolo.
Blocco dei download di caratteri (fonts) web
Abilitando il quarto tasto, come nello screenshot:

Andremo a impedire il download di caratteri (fonts) web, per il sito che stiamo vistando. Tali caratteri possono creare problemi di sicurezza e privacy (infatti possono essere usati per tracciare l’utente). E’ possibile anche bloccare tutti i caratteri web per tutti i siti web che visitiamo, per impostazione predefinita, per farlo, bisogna recarsi nel pannello di configurazione, cliccando sull’icona:

trovare “Blocca font remoti” come nello screenshot:

e mettere il visto sulla stessa voce. Si segnala che alcuni siti web potrebbero corrompersi o essere visualizzati in modo anomalo.
Blocco JavaScript
Abilitando il quinto ed ultimo tasto di questo pannello, come nello screenshot:

Disabilitiamo “completamente” tutti gli JavaScript per il sito che stiamo vistando. Abilitando quest’opzione, il blocco è di tipo prioritario, quindi le regole di filtro dinamico (create manualmente, che vedremo successivamente) e sui filtri statici (abilitati e inseriti nella pagina Filtri di terze parti) non hanno valore. È possibile anche effettuare il blocco per tutti i siti web che visitiamo, per farlo, rechiamoci nel pannello di configurazione, cliccando sull’icona:

e quindi trovare “Disattiva JavaScript”

e mettere il visto sulla stessa voce. Attenzione molti siti web non funzioneranno, io sconsiglio tale opzione, in quanto molto aggressiva.
Numero di richieste bloccate, Domini contattati/bloccati, Riepilogo di blocco

Questa “parte” ci permette:
- Esaminare i blocchi effettuati sulla pagina web che stiamo visitando semplicemente visualizzando la voce “Bloccati su questa pagina”
- I domini connessi, in pratica vengono indicati i domini(server) dove siamo connessi e quelli bloccati (nello screenshot precedente abbiamo 0 di 2, ciò significa che non è stato effettuato nessun blocco ed è stata permessa la connessione ai 2 domini, se ad esempio avevamo invece 1 di 2, significava che un dominio era stato bloccato su 2)
- Esaminare il riepilogo del lavoro di blocco effettuato da ublock origin da quando è stato installato, semplicemente leggendo la voce Bloccati dall’installazione.
Pannello strumenti
Il pannello strumenti si trova più in basso rispetto alle voci esaminate precedentemente, e si presenta come nello screenshot seguente:
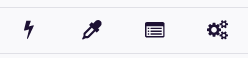
Analizziamo le singole icone e vediamo cosa ci permettono di fare:
Icona a forma di fulmine
Facendo clic sull’icona del fulmine si accede alla modalità che consente di selezionare e rimuovere in modo interattivo uno o più elementi nella pagina corrente. Si segnala che la rimozione di uno o più elementi è sempre temporanea, ovvero gli elementi rimossi torneranno quando la pagina verrà ricaricata.
Non reputando importante tale strumenti, per ulteriori delucidazioni, vi segnalo la pagina ufficiale in lingua inglese: https://github.com/gorhill/uBlock/wiki/Element-zapper
Icona a forma di contagoccie
Facendo clic sull’icona del contagocce, si accede alla modalità che consente di selezione degli elementi e nello stesso tempo, consente di creare un filtro, selezionando in modo interattivo un elemento su una pagina, rimuovendolo in modo permanente. In pratica, è possibile selezionare qualsiasi elemento che crea “disturbo”, durante la navigazione. Nello screenshot seguente, dopo aver scelto il contagocce, viene selezionato il banner in alto, dove sono presenti dei banner con all’interno delle notizie (che non ci interessa visualizzare):
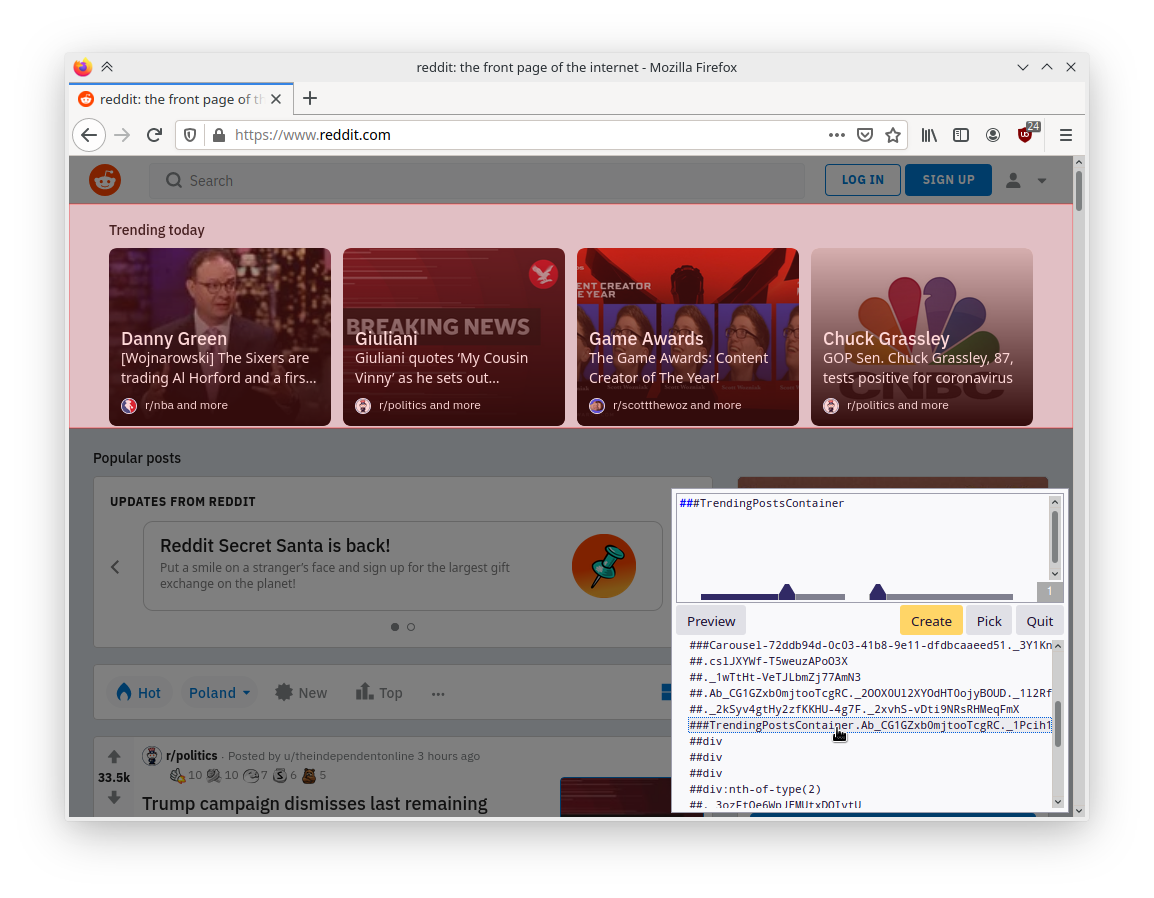
Automaticamente, nella parte inferiore, compare una finestra dove viene visualizzato (in linguaggio di programmazione), il filtro che si verrà a creare e cliccando sul tasto create, verrà impostato. La prossima volta che andremo a visualizzare il sito web o la stessa pagina web, il banner non comparirà.
I filtri creati con questa metodologia, vengono aggiunti a proprio elenco di filtri nella pagina I miei filtri, presente nel pannello impostazioni detto dashboard di ublock origin. Precisamente, nel riquadro come lo screenshot seguente:

Tali filtri, possono essere eliminati manualmente, in qualsiasi momento.
Per ulteriori delucidazioni, vi segnalo la pagina ufficiale in lingua inglese: https://github.com/gorhill/uBlock/wiki/Element-picker
L’icona a forma di “foglio con elementi in elenco”
Facendo clic sull’icona che mostra un foglio con elementi in elenco, viene aperto il registro della navigazione che riguarda la pagina web che stiamo visitando, ciò consente di ispezionare il traffico di rete (ad esempio permette di visualizzare quali risorse sono state bloccate), come nello screenshot seguente:
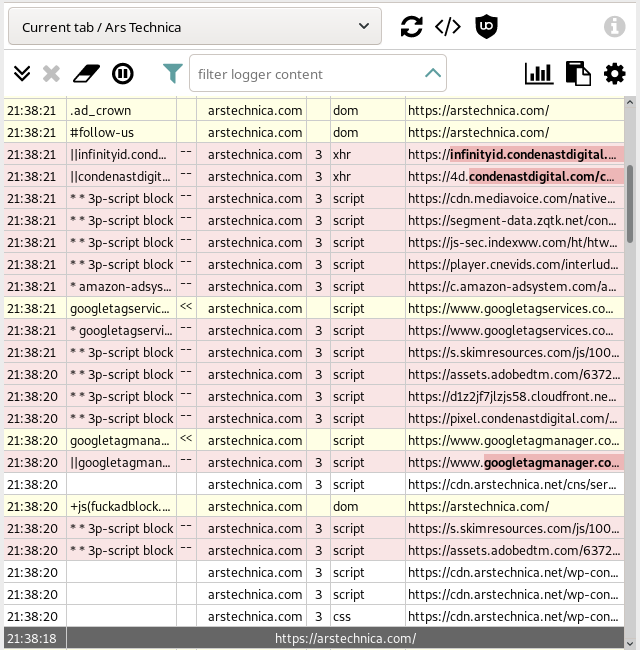
La prima cosa che vi salterà all’occhio è che le righe possono avere un colore diverso e ciò significa che è stato effettuato un filtro (blocco) su quella relativa risorsa, scopriamone il significato:
- Nessun colore (bianco) : la richiesta per quella risorsa presene nella poagina web è stata autorizzata, perché non corrisponde nessun filtro/regola presente.
- Viola: la richiesta per la risorsa è stata modificata da uno dei “Filtri modificatori” .
- Rosso: la richiesta per la risorsa è stata bloccata a causa di un filtro/regola di blocco presente.
- Grigio: la richiesta per la risorsa è stata autorizzata a passare attraverso il motore “Filtro dinamico” , a causa della
noopregola . - Verde: la richiesta per la risorsa è stata autorizzata, perché corrispondeva a un filtro/regola inserito manualmente il cui scopo è ignorare un filtro/regola presente in un filtro integrato in ublock origin o i miei filtri.
- Giallo può riguardare:
- Un elemento che è stato bloccato da un filtro cosmetico;
- Una richiesta bloccata per che riguarda risorsa sul web reindirizzata (viene mostrato il simbolo:
<<) e neutralizzata. Se necessario viene reindirizzata verso una risorsa locale fasulla (in pratica viene usato per bloccare le richieste che possono identificare l’utenza che naviga, e allo stesso tempo, se necessario, per far funzionare la pagina web, vengono forniti parametri fasulli, questo per non permettere il Fingerprinting). - E’ stato effettuato il blocco di uno script, che è stato iniettato (script injected) da qualche maleintenzionato (hacker) nella pagina web (trovare il simbolo
+js(...)).
- Carattere blu: nome host canonico non occultato (CNAME) .
Si segnala che il seguente strumento esamina il traffico solamente quando viene aperto, quindi non sono presenti log del traffico precedente (prima dell’apertura) questo per non impiegare CPU/memoria durante la navigazione su Internet, né viene usato per scopi di log da parte di ublock origin
Tramite questo strumento, è possibile anche creare filtri/regole, ma vista la difficoltà, non ho preso in considerazione tale opzione. Per delucidazioni, vi segnalo la pagina ufficiale in lingua inglese: https://github.com/gorhill/uBlock/wiki/The-logger .
L’icona a forma di “ingranaggi”
Facendo click sull’icona a forma di ingranaggi si apre il menu impostazioni, detto dashboard di uBlock origin. In questo riquadro, non vengono fornite informazioni, in quanto, le varie pagine della dashbord, vengono prese in considerazione nelle varie sezioni di quest’articolo oppure in quest’altro: https://navigaresenzapubblicita.altervista.org/guida-per-pc-windows-mac-o-linux-plugin-add-on-ublock-origin .
L’ultima parte più importante è la tabella con i dettagli sulle richieste bloccate e i siti web (domini/server) contattati.
Il panello a sinistra, ci informa di tutte le risorse, siti web o domini o server, che vengono contatti e bloccati (i blocchi vengono decisi dai filtri presenti e impostati su ublock origin) riferiti alla pagina web che stiamo visitando:

Facendo clic su uno spazio vuoto prima di un particolare nome di dominio o sulla scritta + Tutto (in inglese +all) che è presente sula prima riga a sinistra, verranno attivati/disattivati i dettagli a livello di sottodominio (i livelli di sottodominio sono ad esempio, i domini di secondo livello, appartenenti sempre allo stesso dominio. Esempio pratico: il dominio di primo livello è: media.net, mentre quello di secondo livello è contextual.media.net). Guardiamo l’immagine di esempio (tale immagine è presa dalla wiki di ublock origin):
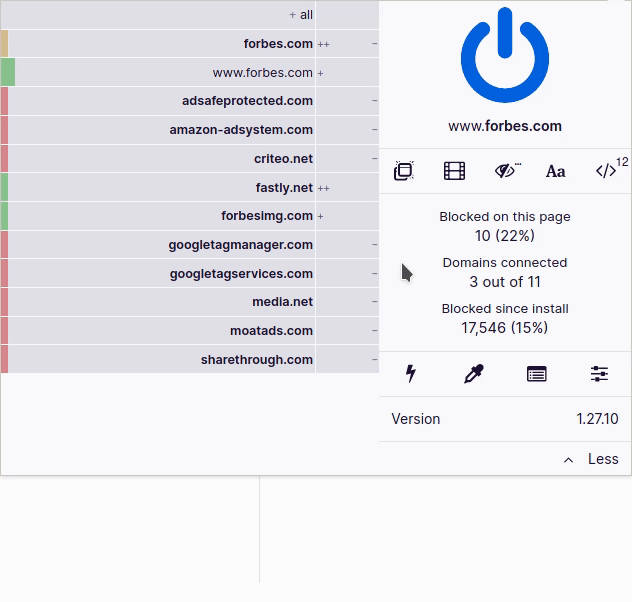
Ogni riga contiene il dominio/nome host contattato, se vicino ad una riga è presente Il testo + esso indica le richieste di rete (contatti verso un dominio, un server, una risorsa multimediale, un font web ecc.) che sono state consentite, invece se è presente il testo – vengono rappresentate le richieste di rete bloccate, (rispettivamente in base al dominio/nome host specificato).
Il numero di + e – che viene visualizzato è proporzionale al numero di richieste consentite o bloccate, nello specifico:
+,-: sono state consentite e/o bloccate un numero di richiete di rete che varia tra 1 e 10.++,--: sono state consentite e/o bloccate un numero di richiete di rete tra 11 e 100 di richieste.+++,---: 100 o più richieste di rete sono state consentite e/o bloccate.
Si segnala che questo pannello è in formato sola lettura ed è disponibile solo a scopo informativo, se non viene abilitata la voce sono un utente avanzato nella dashboard di Ublock origin ( tale modalità è stata abilitata se avete seguito la guida precedente https://navigaresenzapubblicita.altervista.org/guida-per-pc-windows-mac-o-linux-plugin-add-on-ublock-origin/ )
In modalità “utente avanzato” questo pannello è completamente interattivo e può essere utilizzato per il controllo avanzato dei filtri.
E’ importante segnalare che Ublock origin quando installato, di base applica già di per sè un filtraggio, che viene denominato filtraggio statico.
Il filtraggio statico è il filtraggio che proviene dagli elenchi di filtri inseriti sulla dashboard, presenti nella finestra Filtri di terze parti come ad esempio: EasyList, EasyPrivacy, URLhaus Blocklist, ecc.; ovviamente fanno parte del filtraggio statico, anche i filtri inseriti manualmente, quindi tutti quelli presenti nella pagina: https://navigaresenzapubblicita.altervista.org/guida-per-pc-windows-mac-o-linux-plugin-add-on-ublock-origin/
I filtri dinamici, invece sono le regole create da noi, interagendo con il pannello (e somigliano molto alle regole impostate su un firewall, se sapete cosa intendo ovviamente). Ecco un’immagine da prendere come titolo di esempio e di interattività (più avanti verrà spiegato dettagliatamente cosa e come fare):
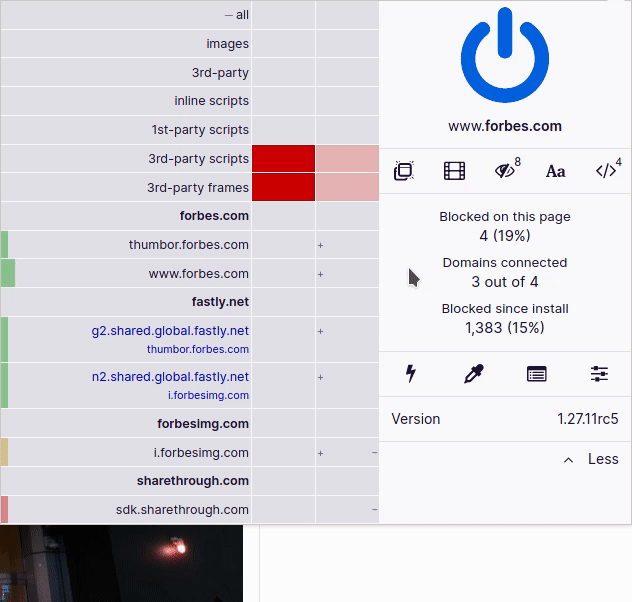
La cosa importante da tenere ben presente è che: le regole di filtro dinamico, hanno priorità, precedenza, su quelle presenti nel filtro statico.
In pratica, se si usa il filtro dinamico è possibile creare regole per bloccare ciò che si desidera (al 100%) e nello stesso momento, se riscontri problemi su un sito web, causato da un filtro statico, è possibile creare una regola che possa interrompere quel particolare regola statica, consentendo quel determinato collegamento a un dominio o server o ad una determinata risorsa multimediale (un’immagine o un video) e di farlo funzionare al 100% ; avrai capito che è possibile creare regole di filtraggio dinamico, in base alle risorse di nostro interesse, eliminando quelle che riteniamo futili quando visitiamo un sito web, o filtrare in base ai domini/nomi host che vengono interrogati (che interagiscono con il sito web che stiamo visitando).
Nella modalità avanzata, rispetto a quella in sola lettura, ci saranno più voci e precisamente:
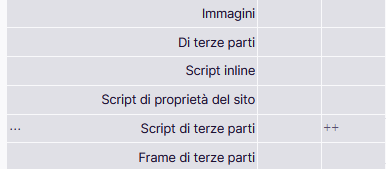
La riga “Immagini” si riferisce a tutte le immagini presenti sulla pagina che stiamo visualizzando.
La riga “Di terze parti” si riferisce a tutto quello (immagini, link, script, video ecc.) che non riguarda direttamente la pagina che stiamo visualizzando, cioè “parti” esterne non di proprietà del server/host.
La riga Script Inline, riguarda tutti gli script incorporati nella pagina web che stiamo visualizzando ma che non fà uso di un file esterno (nel formato della pagina corrente: html/asp/php…).
La riga Script proprietari del sito, sono script presenti nello stesso dominio/host/server della pagina web che stiamo visitando, normalmente sono inclusi in file .js java script. Ad esempio, se stiamo sulla pagina del sito web www.gazzetta.it, tutti gli script nel dominio gazzetta.it sono script proprietari.
La riga Script di terze parti, sono script che vengono scaricati su un altro dominio/host/server rispetto alla pagina web che stiamo visitando, normalmente sono file .js java script. Ad esempio, se stiamo sulla pagina del sito web www.gazzetta.it, ma lo script scaricato appartiene al dominio web doubleclick.net.
Prima di inoltrarci in questo fantastico mondo e comprendere come creare i filtri dinamici, è necessario capire cosa stiamo vedendo.
Incominciamo analizzando la prima colonna e spiegando perchè vicino a ogni voce è presente un colore e cosa viene indicato:
Il colore Rosso indica che la o le richieste sono state bloccate.
Il colore Verde indica che la o le richieste sono state consentite.
Il colore Giallo, invece indica che alcune richieste sono state bloccate, mentre altre sono state consentite (per vedere in dettaglio è necessario cliccare sulla voce e capire cosa sia stato bloccato).
Per rendere il tutto di facile comprensione, facciamo con un esempio pratico, visitiamo il sito www.corriere.it e clicchiamo sull’icona di ublock origin, dovreste avere questa situazione:

Come possiamo notare, i filtri statici hanno bloccato moltissime richieste, le righe di colore rosso lo dimostrano ed evidenziano che il bloco effettuato non è di poco conto, infatti molti domini effettuato il traking (come : chartbeat, doubleclick, googletagmanager, rcsmetric, ecc.)
Analizziamo la prima riga prima di colore giallo, che corrisponde al nome corriereobjects.it, cliccandoci sopra possiamo vedere cosa sia stato bloccato nello screenshot sottostante:

di fatto sono state bloccate le richieste e script che vengono prelevati dal dominio di secondo livello components2.corriereobjects.it, mentre le altre richiesta verso ccs2.corriereobjects.it, images.corriereobjects.it, ecc. sono consentite.
La seconda colonna:
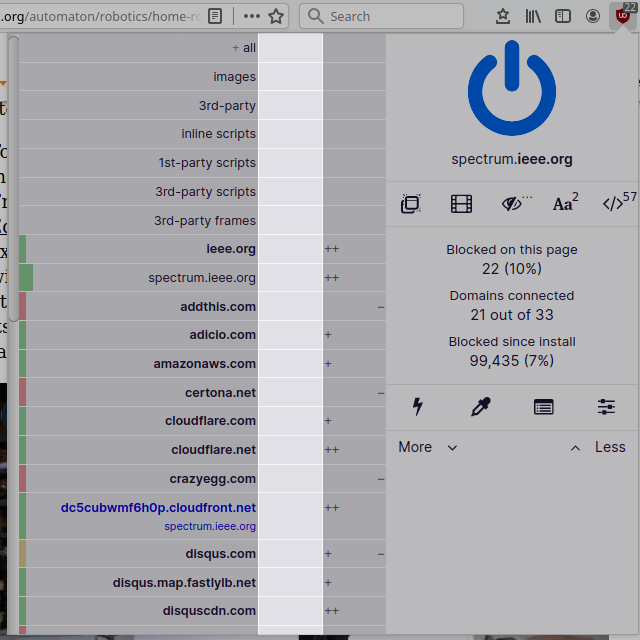
Serve per creare regole di filtraggio dinamico globale, ovvero qualsiasi regola visualizzata in questa colonna si applica ovunque, su tutti i siti che visitiamo.
La terza colonna:
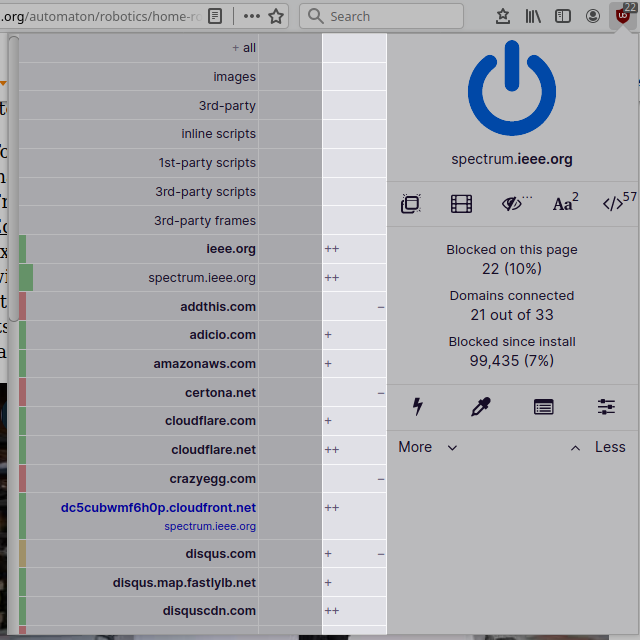
Serve per creare regole di filtraggio dinamico locale, ovvero qualsiasi regola creata/visualizzata in questa colonna si applica solo al sito corrente che stiamo visitando (non solo alla pagina corrente che stiamo visitando, ma all’intero sito ad esempio www.corriere.it)
Per impostazione predefinita, non sono presenti regole di filtro dinamico, né globale, né locale, al momento dell’installazione di ublock origin.
Considerazioni su l’uso di ublock origin
Prima di procedere alla spiegazione, ho la necessità di farvi comprendere cosa siano i domini “Ubiquitous” (onnipresenti); Essi non appartengono direttamente al sito internet che stiamo visitando e sono detti domini o siti di terze parti. Un dominio o sito web di terze parti, possiede delle risorse che vengono incorporate in innumerevoli pagine web dal gestore/proprietario del sito web che stiamo visitando. Tali risorse, servono ad esempio per far ottenere al gestore del sito web delle statistiche sul traffico (esempio di servizi: Google Analytics, StatCounter, Matomo, Skinistat, W3counter, ecc.), condividere articoli sui social, ma allo stesso tempo come spiegato qui anche per tracciare la persona, creare un profilo, conoscere la cronologia di navigazione… l’esposizione dei dati è veramente enorme e i filtri statici impostati su ublock origin non bastano.
Per farvi capire realmente questo fenomeno, è stato effettuato un benchmark (non da me) durante la navigazione su 83 siti internet con alto traffico, in varie situazioni, la prima colonna rappresenza la navigazione senza nessun tipo di blocco installato sul browser e con impostazioni standard, la seconda con ublock origin installato e le rimamenti riguardano le varie modalità d’uso di ublock. Nell’immagine sottostante il relativo grafico:

Come si può notare la differenza tra non usare completamente ublock origin (la prima colonna a sinistra) ed usarlo in modo semplice con i filtri standard presenti di default (la seconda colonna), è veramente enorme, parliamo di 1300 richieste eliminate. Ovviamente aumentando i blocchi e la difficoltà d’uso di ublock origin, le richieste diminuiscono in modo sensibile, quasi fino ad annullarsi. Tutto questo si traduce in:
- Minor utilizzo della CPU (caricamento della pagina più veloce, migliore utilizzo della batteria in caso di pc portatile e/o cellulare/smartphone/tablet)
- Minor utilizzo della memoria
- Minor utilizzo della larghezza di banda della rete (si consumano meno dati e lo si nota molto sui cellulati/tablet)
- Esposizione dei propri dati diminuisce sensibilmente
- Sicurezza (script e siti web malevoli vengono bloccati)
Ora voglio farvi vedere la differenza di blocco, facendo un esempio pratico e visitando il sito www.repubblica.it, il tutto con l’installazione pulita di ublock origin e opzioni standard (senza effettuare nessun tipo di modifica):

E invece inserendo i filtri da me indicati e effettuando le dovute modifiche alle opzioni (ricordo la pagina qui):

E’ da notare, che il grado di blocco è aumentato notevolmente, ed alcuni domini “onnipresenti” come facebook.com e facebook.net non vengono proprio contattati (scompaiono dall’elenco).
Ma questo non è abbastanza? Purtroppo no, rimangono alcune tracce evidenti e risorse di domini di terze parti ancora attive, dove il blocco si è vero c’è, ma non è del tutto completo, prendiamo ad esempio il dominio kataweb.it (che si occupa di pubblicità e tracciamento) oppure iubenda.com (che si occupa script per l’informativa della privacy con abilitazione automatica di alcuni tracker, di cookie e super cookies installati sul browser). La riga di questi domini infatti è di colore giallo (il blocco non è totale). Ecco perchè dovete imparare ad usare i filtri dinamici .
Filtri dinamici globali e locali
Nota importante: filtri di blocco dinamici o regole dinamiche (sia globali, che locali), di default, sono di tipo temporaneo, cioè verranno eliminati se viene effettuata la chiusura e la riapertura del browser (Firefox, Chrome, Opera, ecc.), ma possono essere registrati, in modo da renderli permanenti.
Riferimenti:
Creare un filtro di blocco dinamico globale
Creare un filtro di blocco dinamico locale
Disabilitare un filtro globale su un determinato sito web
Eliminare un filtro di blocco dinamico globale
Eliminare un filtro di blocco dinamico locale
Vediamo ora come creare un filtro di blocco dinamico globale
Per creare un filtro dinamico globale, bisogna prima di tutto visitare un sito web, prendendo come esempio www.corriere.it, apriamo il pannello di ublock origin, come nello screenshot:

Esaminandolo, ci accorgiamo che è presente il dominio chartbeat.com (è vero di base è già bloccato dai filtri statici, ma a me serve come esempio), per capire cosa fà questo dominio, effettuiamo una ricerca con un qualsiasi motore di ricerca (con duckduckgo qui) e scopriamo che il suo scopo è “Content Analytics and Insights for Digital Publishing” lavoro di pubblicità e tracciamento utente. A questo punto vogliamo creare un blocco per questo dominio, valido su tutti i siti web che andremo a visitare (indipendentemente dal filtro statico), per farlo, ci rechiamo sulla rispettiva riga e nella colonna a destra vicino al nome, passiamo il puntatore del mouse, vedremo che la riga si colorerà rispettivamente di grigio e rosso, come nell’immagine sottostante:
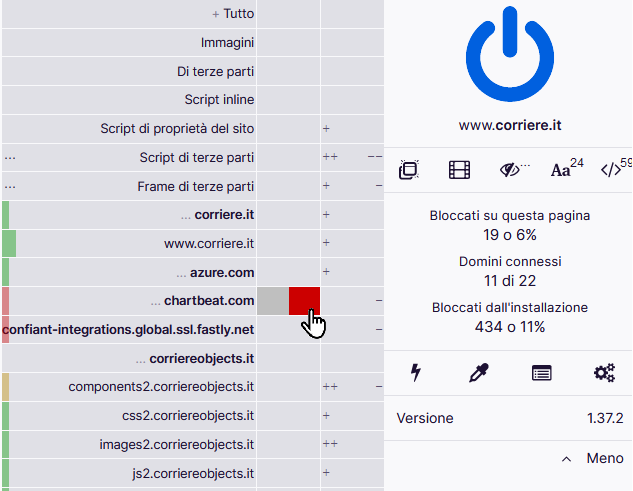
Clicchiamo sul quadratino rosso, dovremo trovarci nella seguente situazione, come nello screenshot seguente:
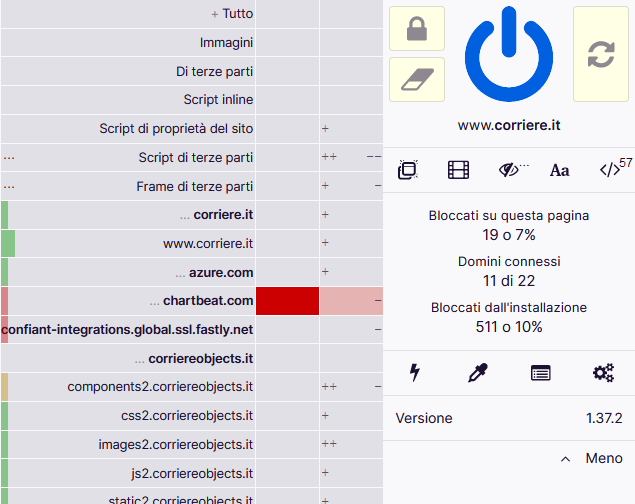
Ora si noti che la riga (della seconda colonna), ha assunto un colore completamente rosso e la riga affianco (della colonna successiva) è diventata di un colore rosso chiaro; ciò sta a significare che il blocco impostato è sia a livello globale sia a livello locale, cioè attivo per tutti i siti web.
Il filtro appena creato, come indicato all’inizio è di tipo temporaneo, possiamo quindi cliccare sul tasto di aggiornamento quello con le due frecce che disegnano un cerchio:

per verificare che la navigazione, continua a essere regolare e che sia tutto ok (nel nostro caso lo sarà, tranquilli).
Si segnala, che si riscontrano anomale, quando avrete impostato un filtro durante la navigazione, è sempre possibile annullare il filtro (senza uscire e rientrare nel browser) cliccando sull’icona a forma di gomma da cancellare:

Per rendere invece permanente questo filtro, apriamo il pannello di ublock origin e quindi clicchiamo sull’icona a forma di lucchetto in alto a destra:

Questo tasto serve per registrare il filtro e renderlo permanente (ciò non significa che in futuro non può essere cancellato, in questa pagina più i basso è spiegato come eliminarlo).
Creare un filtro di blocco dinamico locale
Il filtro di blocco dinamico locale, come dice la parola è impostato a livello locale e cioè risulta valido solo sul sito web dove è stato registrato.
Prendo come esempio il sito web www.corriere.it, apro il pannello di ublock origin e cliccando sulla rispettiva icona presente sul browser, esamino la lista in cerca di un dominio che voglio bloccare:

Nella lista, noto che è presente il dominio azure.com, cosa ci fà qui un servizio di cloud Microsoft? Sicuramente per tracciamento. A questo punto decido di creare il filtro di blocco locale per questo servizio, su questo sito web (non mi conviene creare un filtro a livello globale, in quanto potrei o potreste farne uso e il sito azure.com non funzionerà a dovere); per farlo, sposto il puntatore del mouse sulla rispettiva riga della terza colonna, in modo da vedere i due colori grigio e rosso, come nella screenshot sottostante:

Clicco sul quadrato rosso in modo da trovarci nella seguente situazione, come nello screenshot seguente:

Ora avrete sicuramente notato che la riga ha assunto un colore completamente rosso, mentre la riga più a sinistra è rimasta neutra (di colore grigio come le altre), ciò sta a significare che il blocco è solo a livello locale, cioè valido solo per il sito www.corrirere.it, quindi tale blocco non verrà effettuato se visiterete altri siti web.
Il filtro appena creato (come indicato all’inizio) è di tipo temporaneo, possiamo quindi cliccare sul tasto di aggiornamento quello con le due frecce che disegnano un cerchio:

per verificare che la navigazione continua a essere regolare e che sia tutto ok (nel nostro caso lo sarà, tranquilli, ho testato personalmente).
Si segnala, che si riscontrano anomale, quando avrete impostato un filtro durante la navigazione, è sempre possibile annullare il filtro (senza uscire e rientrare nel browser) cliccando sull’icona a forma di gomma da cancellare:

Per rendere invece permanente questo filtro, apriamo il pannello di ublock origin e quindi clicchiamo sull’icona a forma di lucchetto in alto a destra:

Questo tasto serve per registrare il filtro e renderlo permanente (ciò non significa che in futuro non può essere cancellato, in questa pagina più i basso è spiegato come eliminarlo).
Nota: Questo determinato filtro è valido solo su questo sito web, quindi ad esempio se usate il servizio di cloud azure tramite il browser, non dovete preoccuparvi, il sito azure.com sarà funzionante.
Disabilitare un filtro globale su un determinato sito web
Quest’opzione nasce per effettuare un filtro di blocco globale di un sito web “onnipresente” (come Google, Facebook, Twitter, Instagram, Linkedin, Amazon ecc,) ma renderlo inattivo quando visitiamo proprio quei determinati siti web, oppure facciamo uso di un servizio ad essi appartenente.
Nota: Evitate (se possibile) di usare i social e piattaforme come Google, Apple ecc. per registravi sui siti web, se tenete alla vostra privacy.
Che utilità ha farlo? Eludere la profilazione utente mentre navighiamo e la perdita di dati personali.
Facciamo un esempio concreto, visitando il sito web www.giornali.it e apriamo il pannello di ublock origin, dovreste avere più o meno una situazione del genere (dipende dai filtri statici impostati):

E’ da constatare, che i siti web o domini onnipresenti come: facebook.net, googlesyndication.com, oppure fbcdn.com o non sono bloccati oppure lo sono parzialmente.
La prima cosa, da compiere è creare un filtro di blocco globale che riguardi un sito onnipresente, nella nostra dimostrazione prenderemo Facebook e andremo a bloccare sia facebook.net e fbcdn.net (ndr: ….è sotto mentite spoglie), come nell’immagine sottostante:

registrare i filtri in modo da renderli permanenti e quindi cliccare sul pulsante del lucchetto:

Dopo tale azione, qualcuno mi dirà, non riesco più a loggarmi su alcuni siti come ad esempio gazzetta.it o repubblica.it, dove sono registrato tramite Facebook e ho pagato un abbonamento, come posso fare? La soluzione è semplice, basta sbloccare queste regole impostate in locale, cioè solo sui siti dove siamo registrati con Facebook come repubblica.it, gazzetta.it e giustamente anche lo stesso sito web facebook.com.
Ecco come sbloccare Facebook sul sito gazzeta.it (lo stesso procedimento va’ eseguito sugli altri siti dove usate il login tramite Facebook), apriamo il solito pannello di ublock, la situazione che dovrete avere è simile a questa (segnalo anche che gli screenshot seguenti non sono completi, questo, per non avere immagini di grandi dimensioni che potrebbero rallentare il caricamento della pagina):

Passiamo il puntatore del mouse, sulla terza colonna, nella riga che riguarda il dominio facebook.net, dove il quadrato diventa grigio, come nello screenshot sottostante:

ci clicchiamo sopra per creare una regola di abilitazione, questo rende la riga di colore grigio scuro, come nell’immagine seguente:
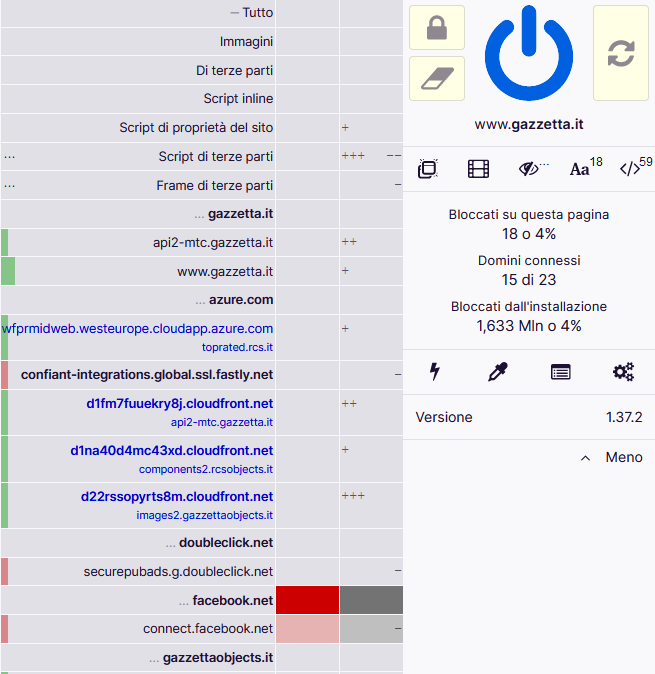
clicchiamo sul lucchetto per registrare l’azione, poi sul tasto di aggiornamento, in modo che la pagina si aggiorni, e riaprimo il pannello di ublock, noterete che ora compare anche il dominio fbcdn.net:
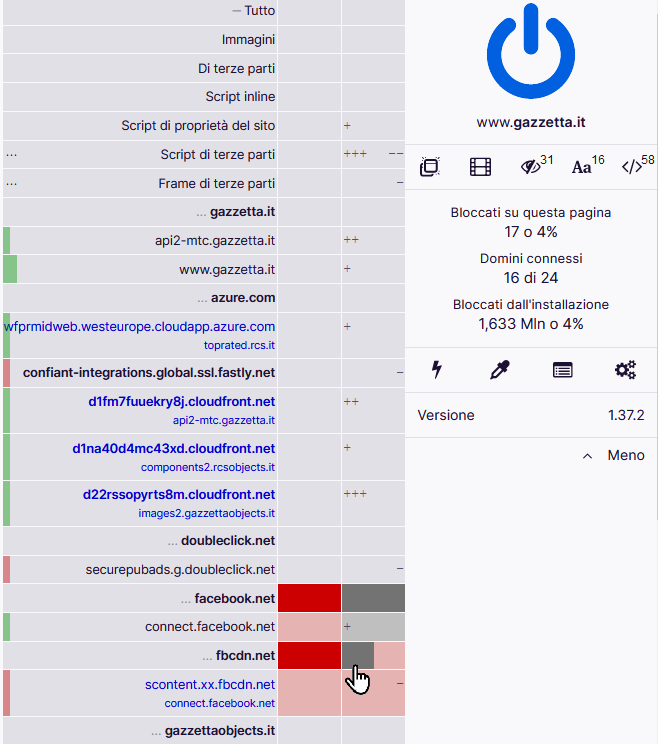
anche su questo và creata la regola di sblocco, quindi passiamo il puntatore del mouse, sulla terza colonna, nella riga che riguarda il dominio fbcdn.net, dove il quadrato diventa grigio, ci clicchiamo sopra per creare una regola di abilitazione, questo rende la riga di colore grigio scuro come abbiamo fatto in precedenza, come nella schermata:

clicchiamo sul lucchetto per registrare l’azione, poi sul tasto di aggiornamento, in modo che la pagina si aggiorni. Abbiamo terminato, ed eseguito lo sblocco sul sito gazzetta.it, ora potremo eseguire il login senza problemi. (La stessa identica operazione và eseguita su Facebook.com, sul sito repubblica.it e su tuti i siti dove usate il login con Facebook).
Dopo aver terminato questa parte avrete capito che è utile effettuare un blocco su tutti i siti onnipresenti e in caso di uso dei relativi servizi da loro offerti, effettuare lo sblocco in locale e solo su quel determinato sito web.
Eliminare un filtro di blocco dinamico globale
E’ possibile seguire una delle due soluzioni:
Eliminazione filtro di blocco globale – La prima soluzione
Eliminazione filtro di blocco globale – La seconda soluzione
La prima soluzione che reputo semplice (per chi non sa leggere i linguaggi di programmazione e/o le regole presenti nella pagina i miei filtri), è quella di visitare il sito web dove abbiamo impostato il filtro, oppure un sito web che faccia uso dello stesso dominio o direttamente il dominio filtrato (esempio: se abbiamo impostato un filtro globale sul dominio shinystat.com, possiamo visitare direttamente il sito shinystat.com) aprire il pannello di ublock origin tramite il pulsante presente sul browser, trovare il dominio e nella seconda colonna, cliccare sulla parte più a destra, infine cliccare sull’icona del lucchetto per registrare la modifica ed eliminare il filtro. Lo sò detta così sembra complicato e sicuramente starete pensando: “non ho capito nulla di ciò che ha scritto”, allora facciamo un esempio pratico così, da chiarire le idee.
L’esempio che riporto, fà riferimento al filtro globale eseguito/impostato in precedenza visitando il sito web www.corriere.it, dove ricordo è stato impostato il blocco sul dominio chartbeat.com (ovviamente nel mio caso, l’ho reso permanente, cliccando sul lucchetto). La prima cosa da fare, è visitare nuovamente il sito del www.corriere.it (ricordo che è possibile visitare un sito web alternativo che usi il dominio chartbeat.com o direttamente il sito chartbeat.com), clicco sull’icona di ublock origin dal nostro browser, cerco il nome del dominio chartbeat.com e clicco vicino al nome, come nella figura sottostante:

questo fà in modo che la riga assuma di nuovo i due colori grigio e rosso chiaro come nello screenshot in basso:

e spostando il puntatore del mouse, la riga assumi il colore neutro (grigio) come le altre caselle.
Questa modifica appenna effettuata ovviamente è di tipo temporaneo, se volgiamo eliminare completamente il filtro, ricordiamoci di rigistare l’azione cliccando sull’icona del lucchetto.
La seconda soluzione, prevede di eliminare il filtro nel registro della dashboard di ublock origin, precisamente nella finestra i miei filtri:

Qui è necessario eliminare la voce:
* chartbeat.com * block
nella finestra: Regole temporanee, come in questo screenshoot:

Cliccare sul tasto Salva, in altro a destra per registrare la regola che vi ricordo è sul pannello temporaneo.
Visto che vogliamo eliminarla completamente, dobbiamo cliccare sulla piccola freccia azzurra presente nel pannello regole temporanee a destra, come nello screenshot sottostante:

non sarà necessario cliccare su Salva, il salvataggio è automatico.
Eliminare un filtro di blocco dinamico locale
Nota: Se avete letto come eliminare un filtro globale, avrete intuito che il procedimento è molto simile e quindi potreste aver capito già il procedimento.
Eliminazione filtro di blocco locale – La prima soluzione
Eliminazione filtro di blocco locale – La seconda soluzione
La prima soluzione che reputo semplice (per chi non sa leggere i linguaggi di programmazione e e/o le regole presenti nella pagina i miei filtri), presume di visitare il sito web dove si è impostato il filtro locale, una volta fatto, bisogna andare sul pannello di ublock origin, trovare il dominio che si è filtrato e cliccare sulla parte più a destra nella terza colonna e poi sull’icona del lucchetto per registrare la modifica ed eliminare il filtro. Facciamo un esempio pratico così, da chiarire le idee.
L’esempio che riporto, fà riferimento al filtro di blocco locale, eseguito/impostato in precedenza (vedere Creare un filtro di blocco dinamico locale) dove ho visitato il sito web www.corriere.it, ed è stato impostato il blocco sul dominio azure.com e ovviamente l’ho reso permanente, cliccando sul lucchetto. La prima cosa da fare, è visitare nuovamente il sito del www.corriere.it, clicco sull’icona di ublock origin dal nostro browser, cerco il nome del dominio chartbeat.com e clicco vicino al nome, come nella figura sottostante:

questo fà in modo che la riga assuma di nuovo i due colori grigio e rosso chiaro come nello screenshot in basso:

e spostando il puntatore del mouse, la riga assumi il colore neutro (grigio) come le altre caselle.
La modifica effettuata ovviamente è di tipo temporaneo, ricordiamoci di registrare l’azione cliccando sull’icona del lucchetto, per renderla permanente.
La seconda soluzione, prevede di eliminare il filtro nel registro della dashboard di ublock origin, precisamente nella finestra i miei filtri:

Qui è necessario eliminare la voce:
www.corriere.it azure.com * block
nella finestra: Regole temporanee (basta eliminare il testo), come in questo screenshot:

Cliccare sul tasto Salva, in altro a destra per registrare la regola che vi ricordo è sul lato temporaneo.
Visto che vogliamo eliminare completamente la regola, dobbiamo cliccare sulla piccola freccia azzurra presente nel pannello regole temporanee a destra, come nell’immagine sottostante:

non è necessario cliccare nuovamente sul tasto Salva, il salvataggio è automatico.
Continua….
Rimanete connessi, per seguire tutti gli aggiornamenti su questo sito web e se potete effettuate una donazione, tramite la piattaforma paypal (la somma è totalmente a vostro piacimento), potete usare la vostra carta prepagata o la vostra carta di credito, il tutto per supportare il mio lavoro e aiuterete a far crescere questo sito web, le somme devolute potranno essere usate anche per spostare il sito web su un dominio vero e proprio (per tale operazione ricordo che c’è un costo annuo da sostenere).

Ciao Giovanni,GRAZIE per questa guida dettagliata sull’utilizzo di uBlock Origin,la cercavo da tempo,uso uBlock dalla primissima versione e prima di conoscere te lo settavo sempre in base alle mie intuizioni adesso ho una guida approfondita da consultare GRAZIE
Ottimo, mi fà veramente piacere che riesco ad aiutarti con questa guida.